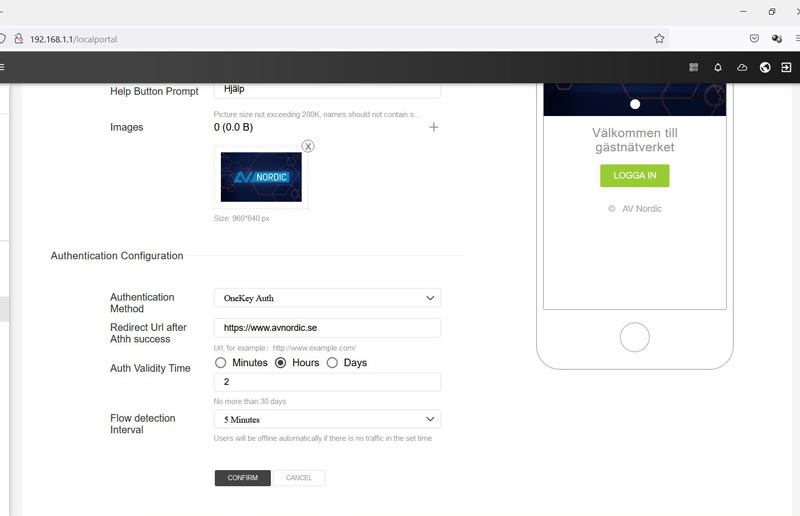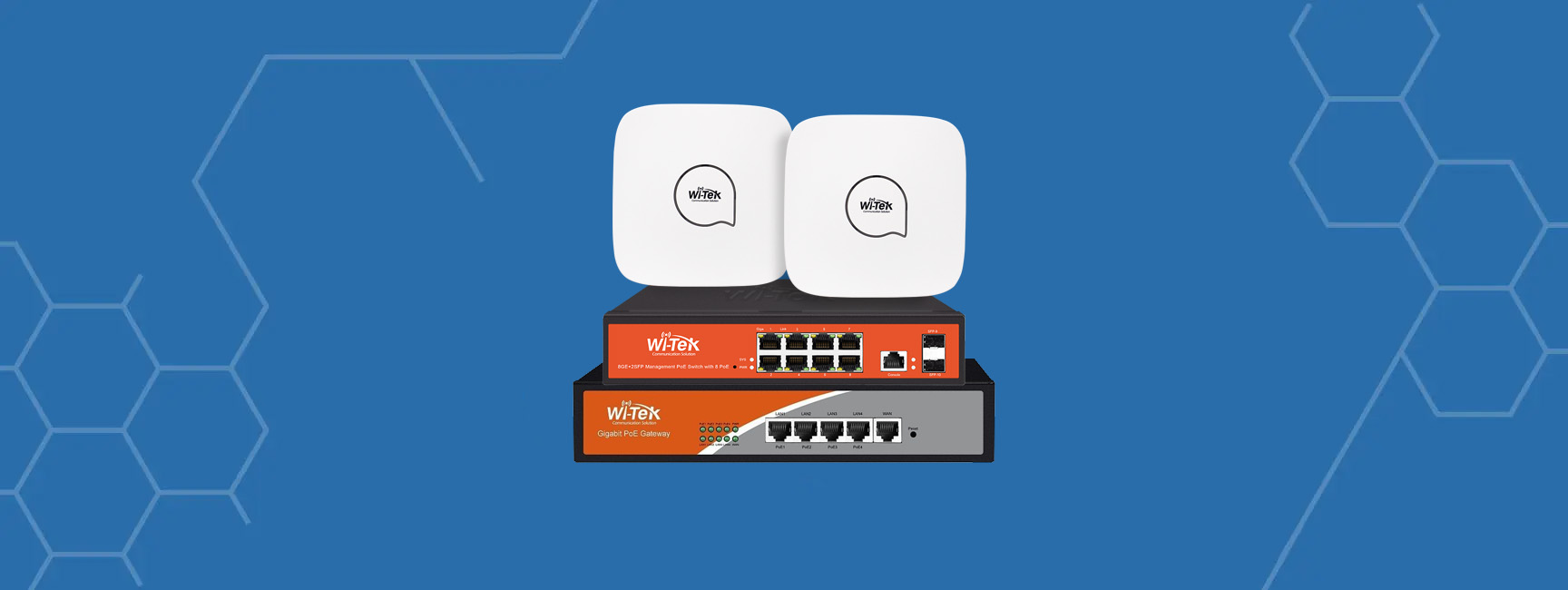
Vi visar hur man konfigurera VLAN, trådlöst nätverk med gästnätverk och portal med Wi-Teks produkter
Med Wi-Tek AC105P kan du managera ett trådlöst nätverk med gästnätverk och portal. AC105P är både router och kontroller för accesspunkter, så du kan konfigurera allt på ett och samma ställe utan att gå in i varje accesspunkt.
I den här guiden visar vi dig hur du sätter upp ett nätverk med 1x AC105P (router), 1x PMS310GF (8-portars managerad switch), 1x AP217 accesspunkt.
Koppla in datorn i någon av routerns portar och surfa sedan till 192.168.10.1 (routerns förinställda ip-adress). Routerns förinställda användare och lösenord är: admin/admin
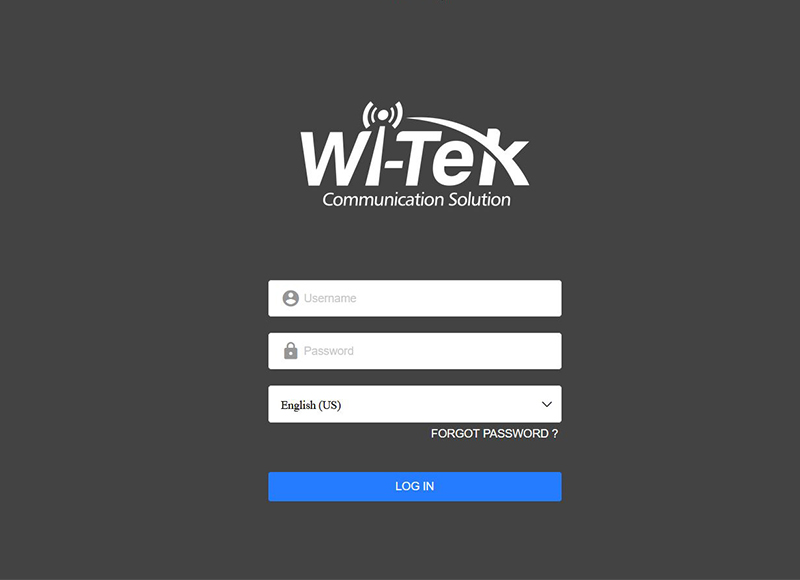
Efter inloggning så måste du byta lösenord, knappa in det nya lösenordet två gånger, bekräfta sedan med “CONFIRM“
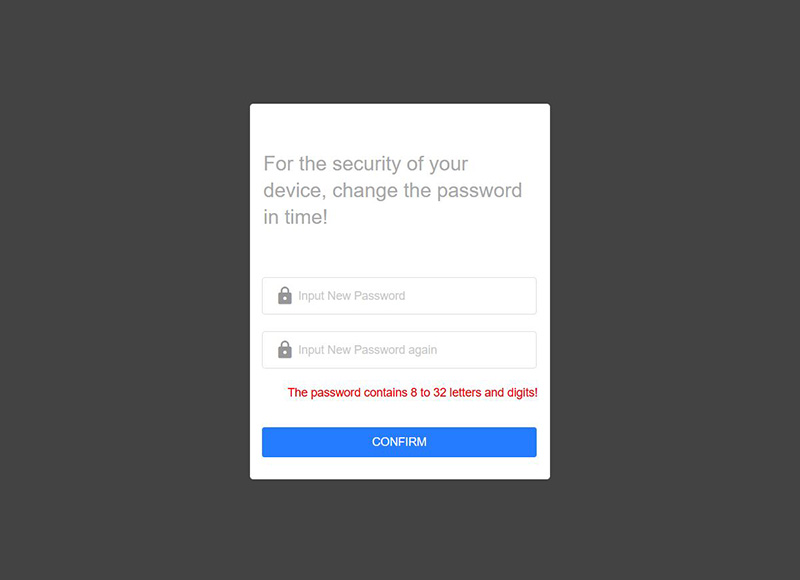
Routerns portar är alltid förkonfigurerade som “BOND” det innebär att alla portar ligger inom samma subnät: 192.168.10.*
För att kunna ställa in VLAN så måste man välja en valfri port och ändra den till “Interface Type” > LAN
Navigera till huvudmenyn, gå till Network och välj Interface. Välj sedan den LAN-port du vill använda och bocka i “LAN” under “Interface Type“. Under “IP Address” så skriver du in det subnät du vill använda, i exemplet så använder vi 192.168.1.1
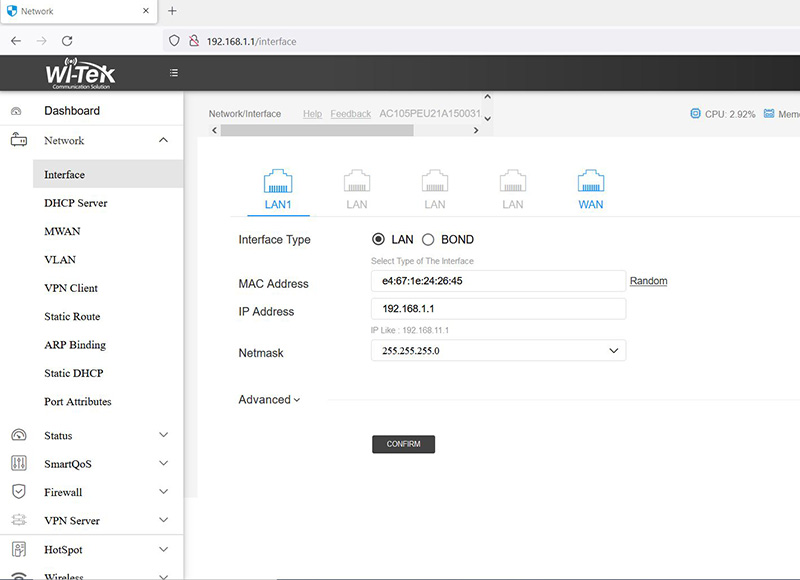
Under “Advanced” kan du konfigurera inställningar för DHCP, i exemplet har vi valt “DHCP-mode > Basic Mode” och här börjar startadressen för DHCP på 192.168.1.100 och utdelning av 150 adresser (Pool Size)
Efter att du bytt adress behöver du starta om routern för att förnya IP-adresserna till inkopplad utrustning, gå till huvudmenyn > System > System Maintenance och klicka på “Reboot Now”

Logga in i routern igen och navigera till huvudmenyn, Gå till Network och välj VLAN, klicka sedan på “ADD“
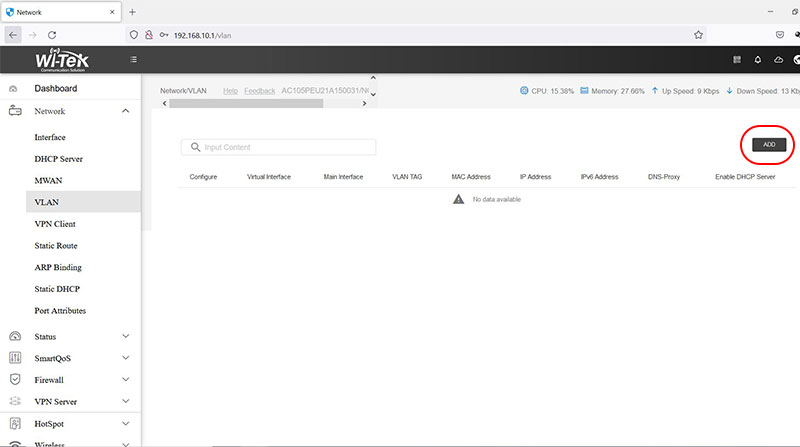
Välj den LAN-port som du ställde in subnätet på tidigare under “Main Interface“, i exemplet väljer vi Lan1. Skriv in önskad VLAN TAG, här väljer vi 20, klicka sedan på “Random” för att generera en MAC-adress. Välj sedan ett subnät under “IP Address“, detta kommer att bli IP-adress serien för gästnätverket. Här har vi valt 192.168.20.1, välj sedan “Netmask” och välj rätt nätmask.
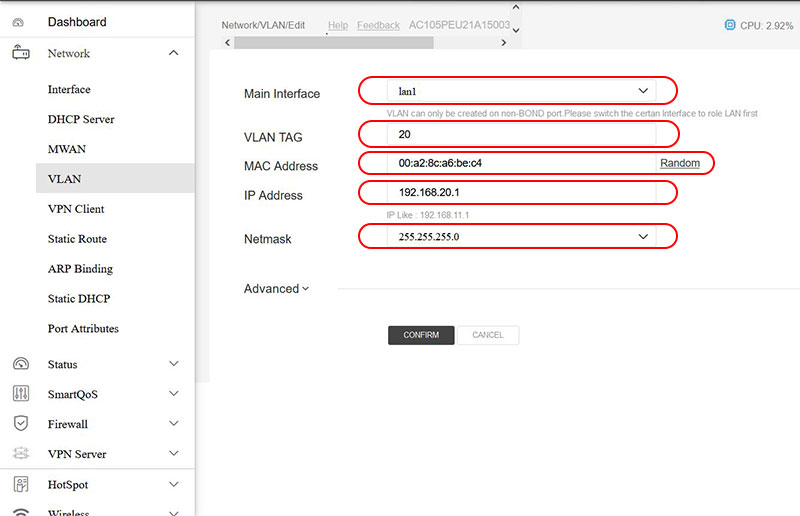
Gå till fliken “Advanced“, i exemplet väljer vi “Basic Mode” och här börjar startadressen för DHCP på 192.168.20.100 och och utdelning av 150 adresser (Pool Size)
Tryck sedan på “Confirm” för att spara alla inställningar.
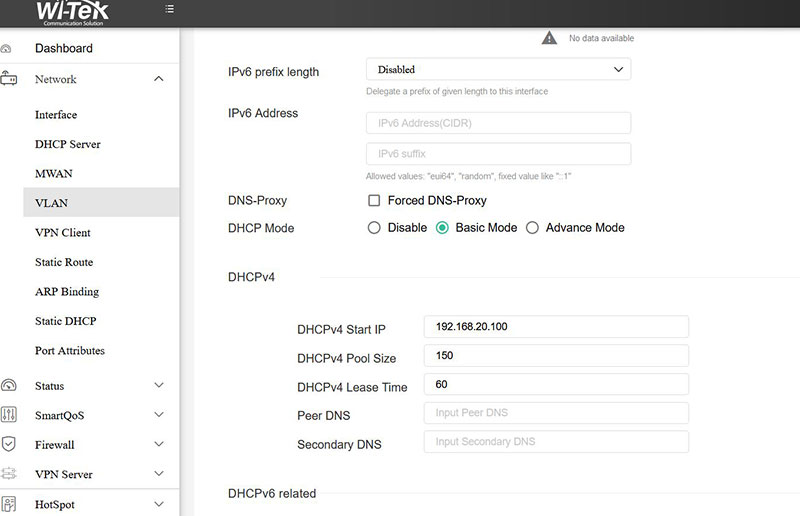
Efter att du har sparat ser du att VLAN konfigureringen är aktiv.
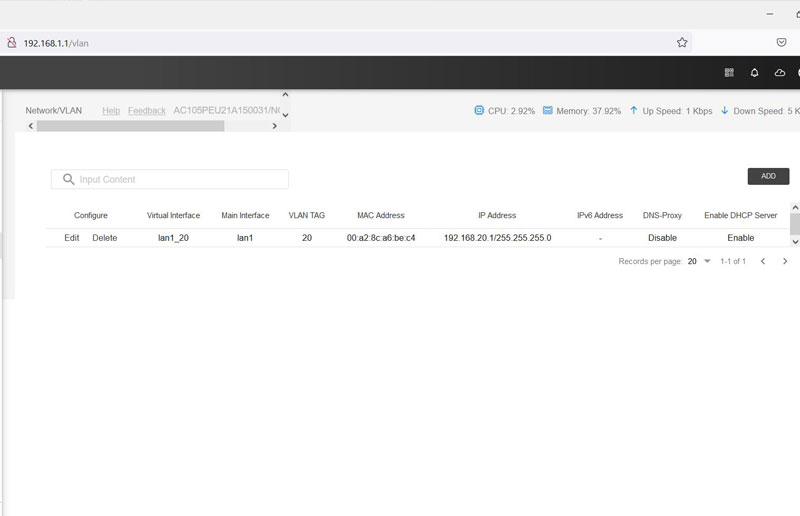
Koppla in datorn i någon av switchens portar, switchen har en förinställd IP-adress på 192.168.0.1. Gå till nätverksinställningar på din dator och ställ om ditt nätverkskort till exempel till 192.168.0.10. Ta upp en webbläsare och surfa sedan till 192.168.0.1, switchens förinställda användare och lösenord är: admin/admin
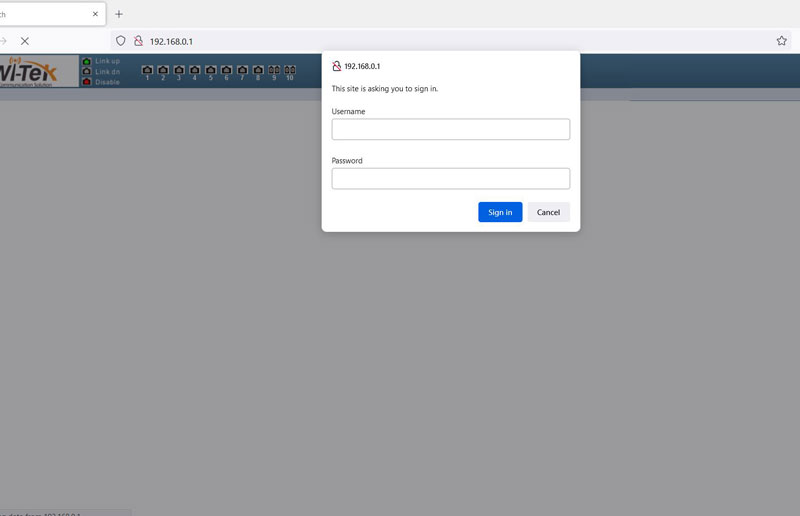
Om du vill ändra på switchens IP-adress så gör du det under “IP Basic Configuration“ > IP Adress Configuration, välj sedan 1 under “Line Item” och skriv in önskad IP-adress.
I exemplet ändrar vi IP-adressen till 192.168.1.2 så att switchen hamnar i samma subnät som routern.
Obs! om du ändrar switchens IP-adress så måste du ställa om datorns nätverkskort så den hamnar i samma subnät. Logga sedan in i switchen igen.
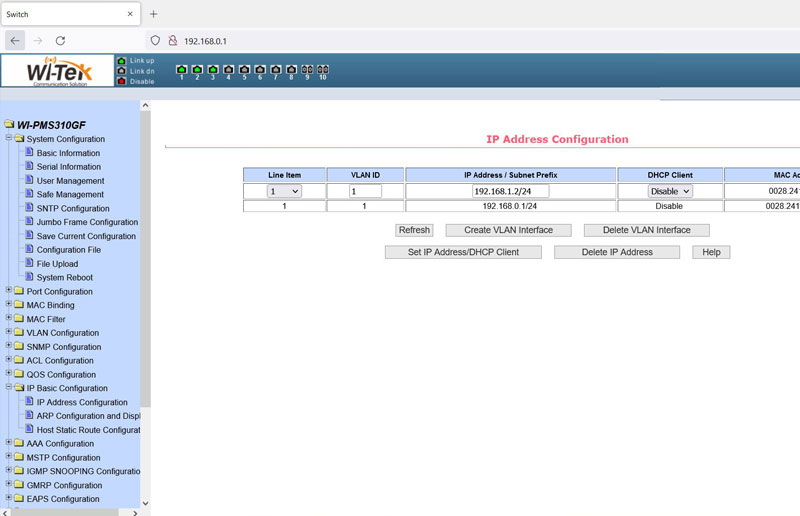
Gå till “VLAN Configuration” > “VLAN Configuration“. Under “VID” skriv in VLAN TAG, i exemplet skriver vi 20 som vi ställde in i routern, skriv in önskat namn under “VLAN Name“, här kallar vi det vlan20.
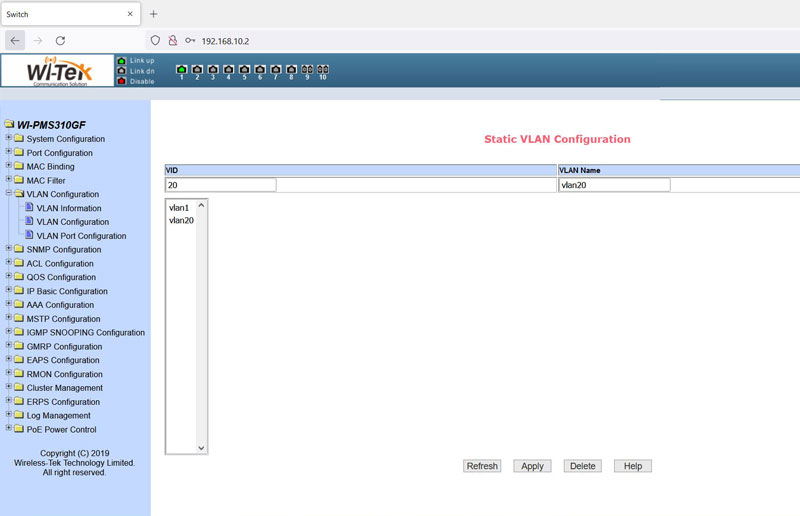
Gå till “VLAN Configuration > “VLAN Port Configuration“, här konfigurerar du alla portar du vill använda. Under “Port” väljer vi att använda ge1/1 som är första porten i switchen. Den använder vi som Trunk-port för inkoppling från routern. Under “Mode” välj “Trunk“, välj sedan vlan1 under “Current VLAN” klicka sedan på “Default VLAN“. Välj sedan vlan20 och klicka på “Tagged“. Nu är port 1 (ge1/1) konfigurerad för båda VLAN:en från routern.
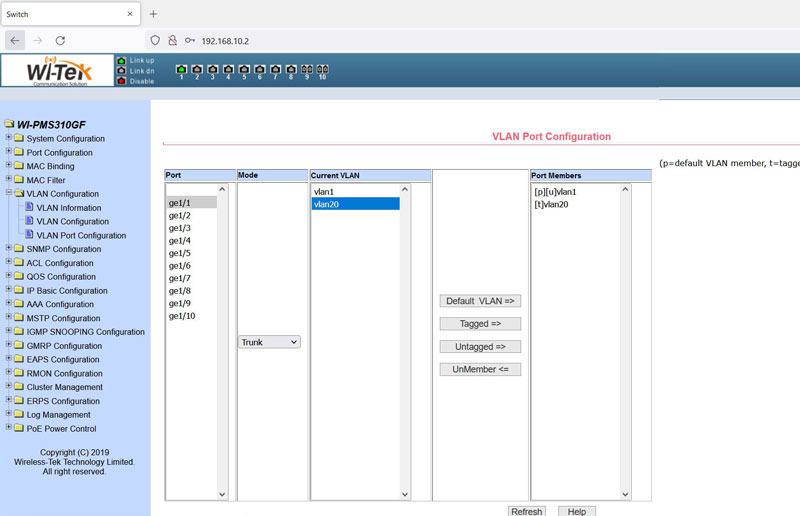
Tagga sedan upp de portar du vill använda till accesspunkterna. Portarna ska konfigureras som hybrid-portar, här väljer vi port 2 (ge1/2) under “Port“, välj “Hybrid” under “Mode“. Välj “vlan1” och tryck på “Default VLAN“, välj sedan “vlan20” och klicka på “Tagged“. Nu är port 2 konfigurerad så att den har tillgång till båda VLAN:en. Om du vill använda fler accesspunkter så får du tagga upp fler portar.
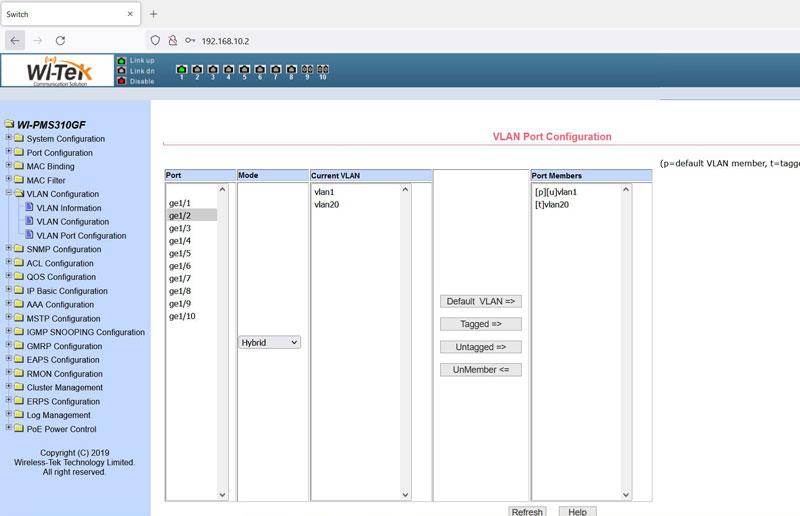
Gå sedan till “System Configuration” > “Save Current Configuration” för att spara switchens inställningar. Tryck på “Save” för att spara.
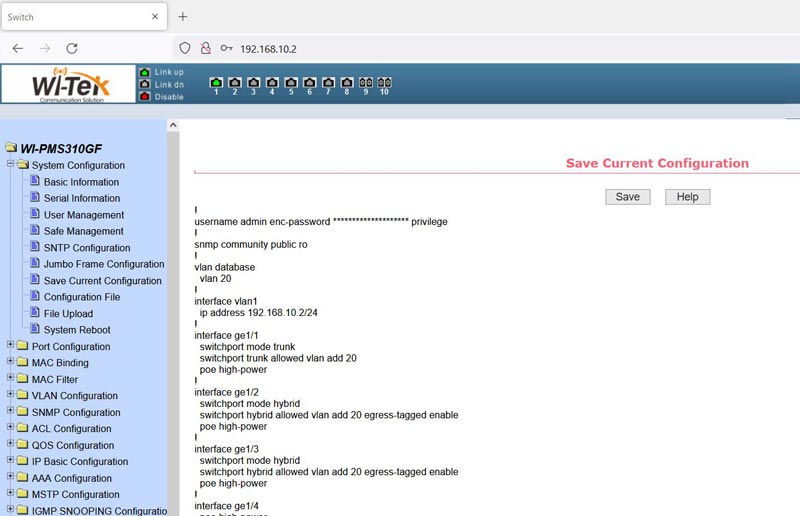
Anslut en kabel mellan routerns (AC105P) LAN1-port till switchens port 1 (som du ställde in som Trunk-port), anslut accesspunkterna till dom portarna som du konfigurerade som Hybrid-portar.
Koppla sedan in din dator till en ledig port på switchen, öppna en webbläsare och surfa till routern. I exemplet använder vi 192.168.1.1. Logga in på routern.
När du är inne i routern, gå till “Wireless” > AP Group. Nu ska du konfigurera gruppinställningar för accesspunkterna. Här ser du att det redan finns en “Default” grupp, du kan välja att ändra på denna eller lägga upp en ny. I exemplet så ändrar vi på “Default” gruppen, så du klickar på “Edit” under “Configure”.
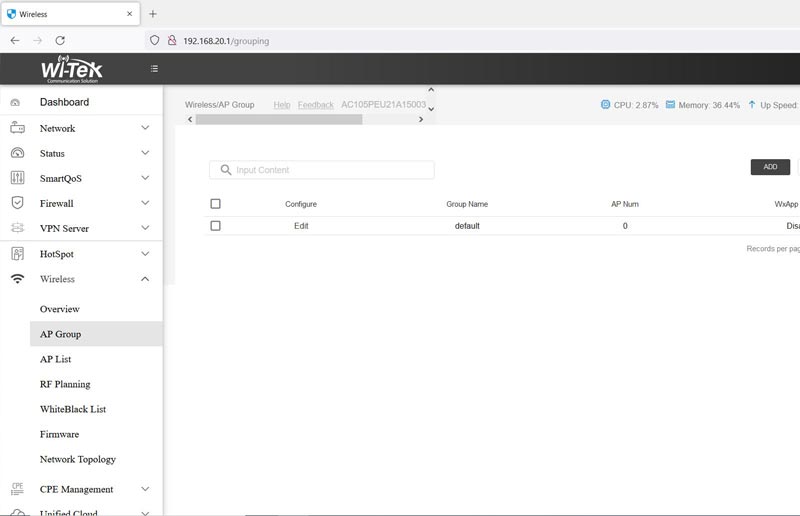
Nu ska vi lägga upp de olika SSID:na, längst upp på sidan ser du 2.4G och 5G. Börja med att trycka på “2.4G”, klicka på “Add” och lägg till två stycken SSID enligt bilden. I exemplet har vi skapat ett nätverk som heter “Kontor” och ett som heter “Kontor_guest“. Lägg in valfri lösenordskryptering och lösenord. (OBS! ska du använda gästportal så använd inget lösenord på gästnätverket) Under “VLAN BINDING” lägger du in “20” för gästnätverket och “0” för det vanliga nätverket. Klicka även i “Isolate” för gästnätverket som gör att inkopplade klienter inte kan kontakta varandra.
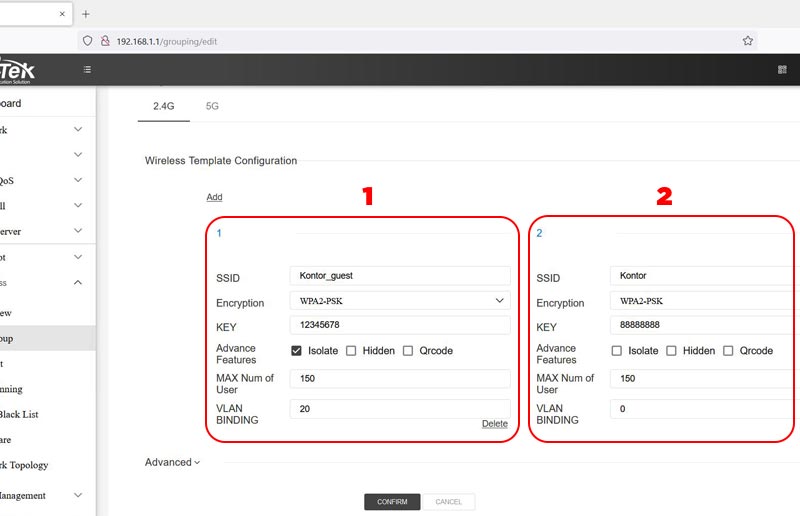
Under fliken “Advanced” kan du även aktivera “5G First” som innebär att klienterna väljer att koppla upp sig mot 5GHz-bandet i första hand, om signalen är stark. För att spara inställningarna tryck på “Confirm“.
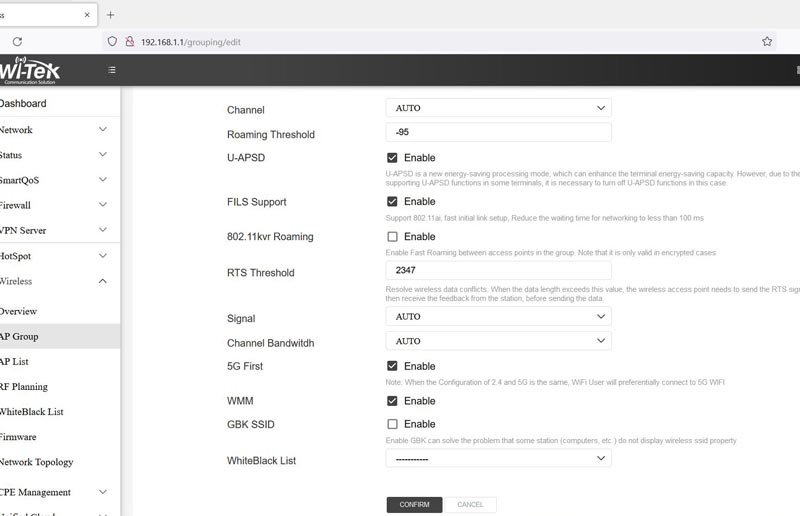
Gör samma SSID-inställningar för 5G och klicka sedan på “Confirm” för att spara dina inställningar.
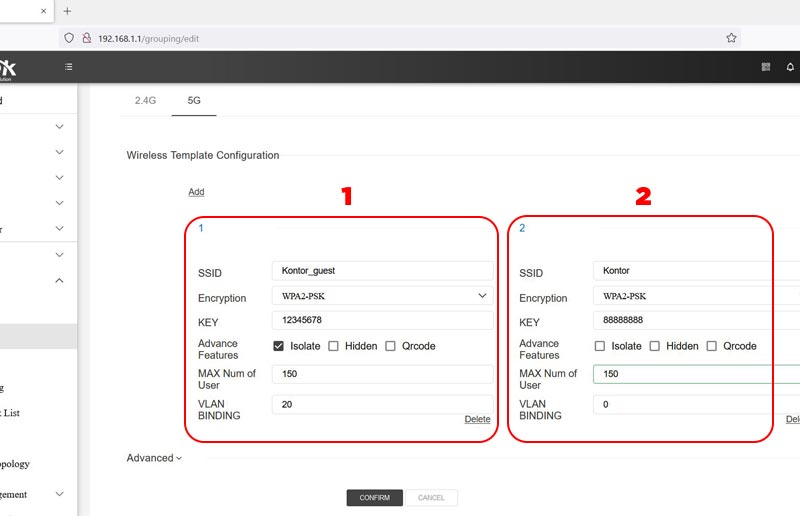
Gå sedan till “Wireless” > “AP List“, här ser du alla accesspunkter som är inkopplade. Markera accesspunkterna och tryck på “BIND” för att binda dom till AP-gruppen som du skapade i förra steget. Klicka därefter på “Confirm” för att spara inställningarna.
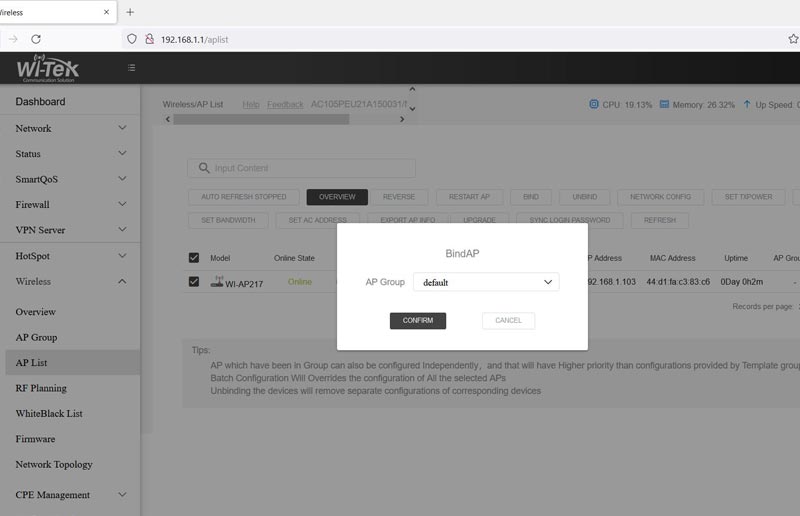
Nu kan du se att accesspunkterna är bundna till AP-gruppen
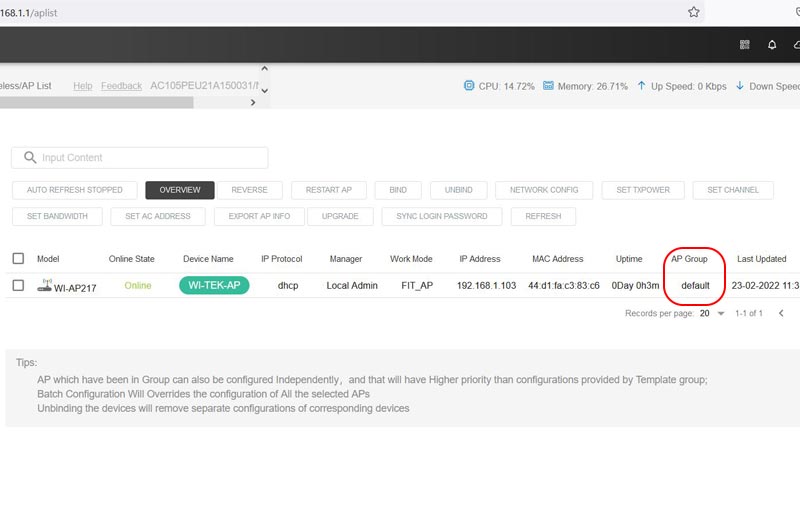
Gå sedan till “Wireless” > “Overview” och välj “Sweden” under “Country For All AP“.
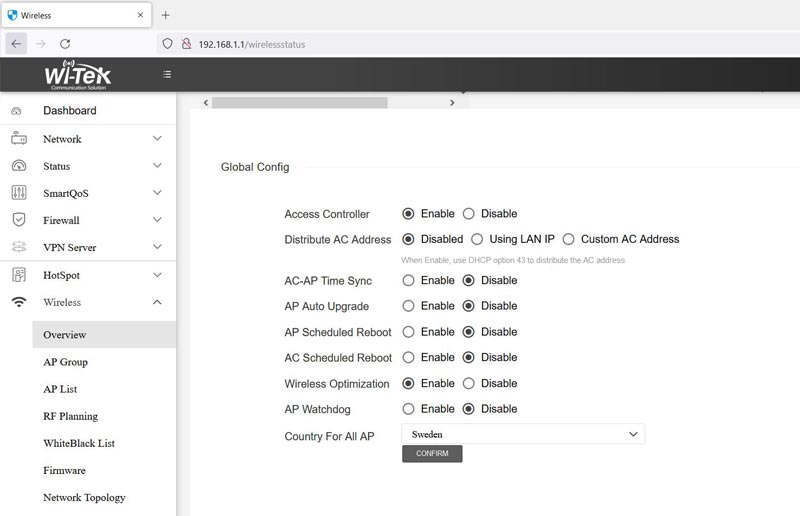
För att förhindra trafik mellan de båda nätverken ska vi ställa in brandväggen. Gå till “Firewall” och “LAN Forward“, klicka på “Disallow Forward“, välj “lan1_20“, klicka sedan på “Confirm” för att spara. Nu kan inte klienterna på gästnätverket komma åt det vanliga nätverket.

En portal skickar klienten som loggar in på gästnätverket till en välkomstsida, man kan även dirigera klienten till en valfri startsida. För att konfigurera gästportal gå först till “HotSpot” > “Service Zone“, klicka sedan i “Local Portal” på “lan1_20” som är gästnätverket. Klicka på “Confirm” för att spara inställningarna.
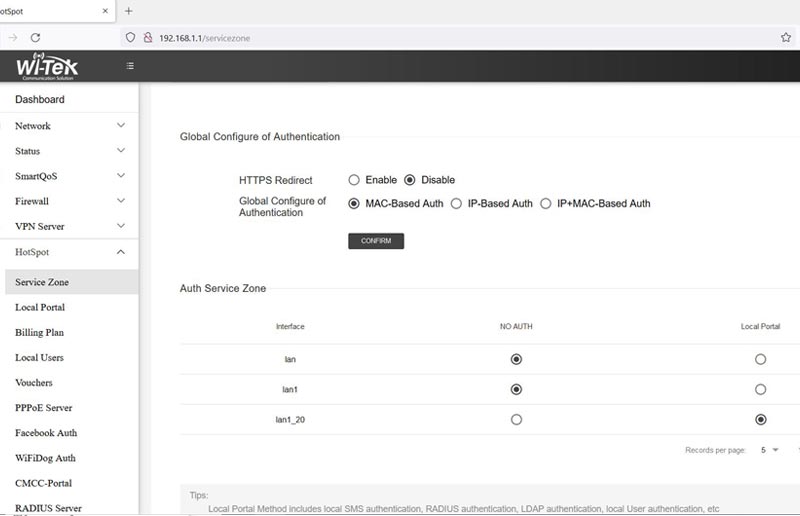
Gå till “HotSpot” > “Local Portal“, här kan du skriva in ett välkomstmeddelande men även lägga in en välkomstbild. Bilden måste vara 960×640 pixlar och ha en maxstorlek på 200kB.
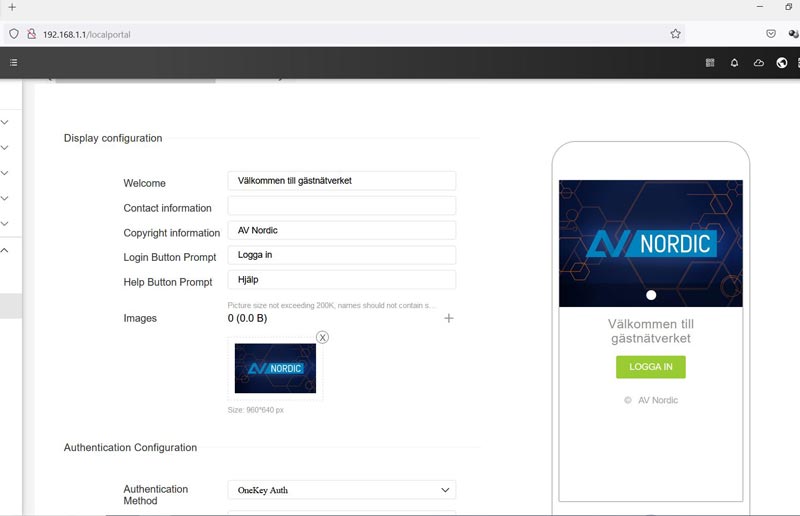
Under “Authentication Configuration” kan du lägga in olika inloggningsregler. I exemplet väljer vi “OneKey Auth” som ger klienten Wi-Fi anslutning när dom klickar på “LOGGA IN“. Under “Redirect Url after Athh success” kan du lägga in en webbadress som klienten skickas till efter dom har loggat in. Under”Auth Validity Time” kan du ställa in hur länge autentiseringen gäller, i exemplet har vi ställt in två timmar. Ställ in “Flow detection Interval” som gör att klienten automatiskt loggas ur om den inte är aktiv.