

Anslut en HDMI- eller VGA-kabel mellan NVR:en och skärmen/TV:n.

Anslut den medföljande datormusen till någon av NVR:ens USB-ingångar.

Anslut nätverkskabel till NVR:en från switch eller router (NVR:en är som förval inställd på DHCP, så den blir automatiskt tilldelad en IP-adress).
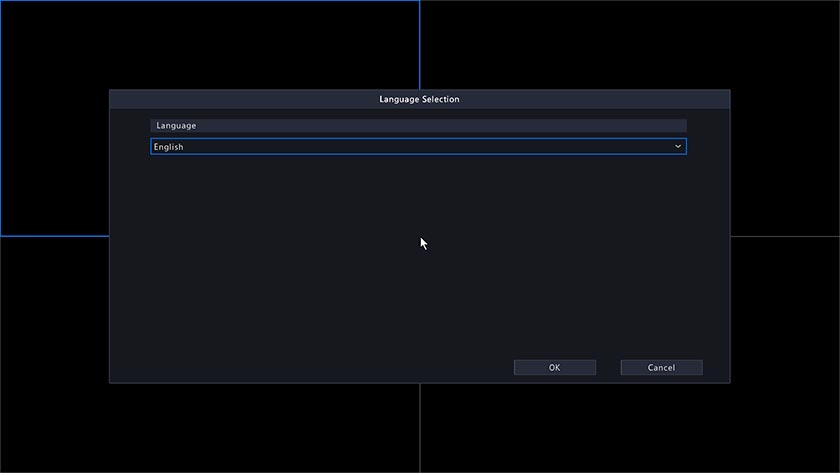
Välj språk och klicka på “OK”.
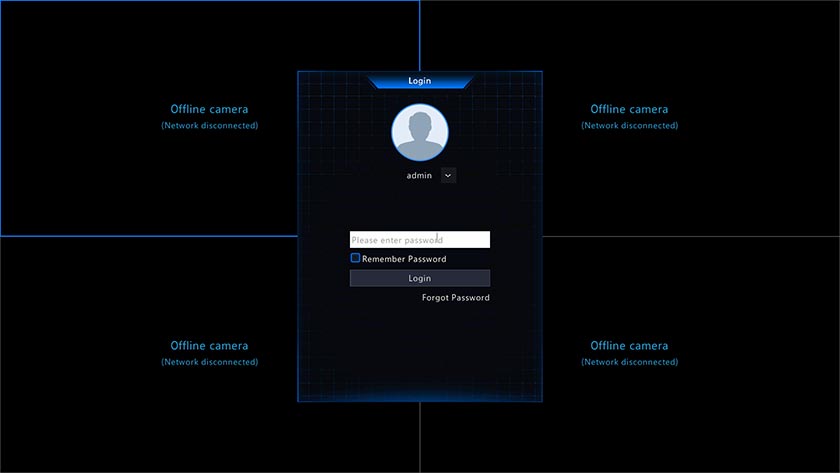
Slå in lösenorder till NVR:en (standardlösenordet är: 123456) och tryck sedan på “Login” (Skapa ett nytt lösenord om du får upp en ny dialogruta för det).
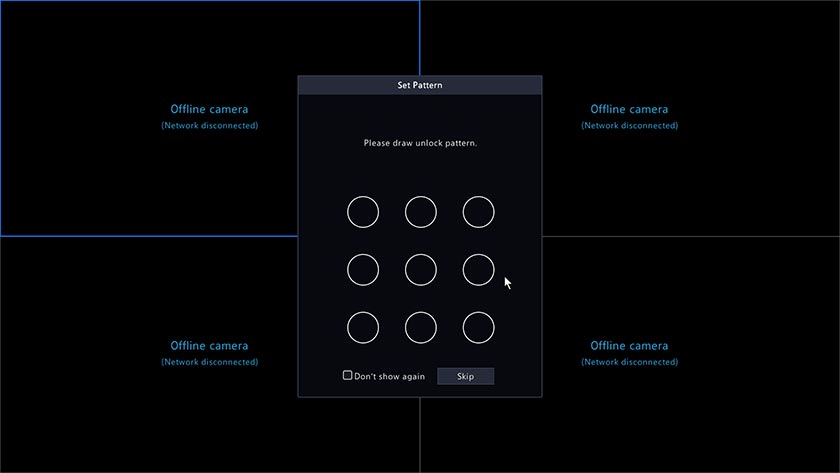
Du kan även skapa ett eget valfritt mönster för snabb-login. Vill du inte använda funktionen bocka i rutan “Don´t show again” och välj Skip.
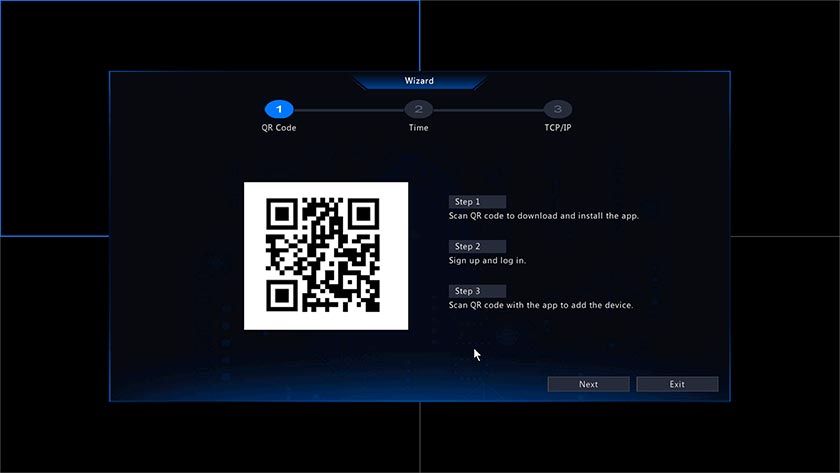
Har du laddat ner EZview eller UNV-link appen till din iOS- eller Android-enhet så kan du skanna koden här för att lägga till NVR:en i EZcloud. Här kan du läsa hur du går tillväga för att ladda ner appen och skapa ett konto.
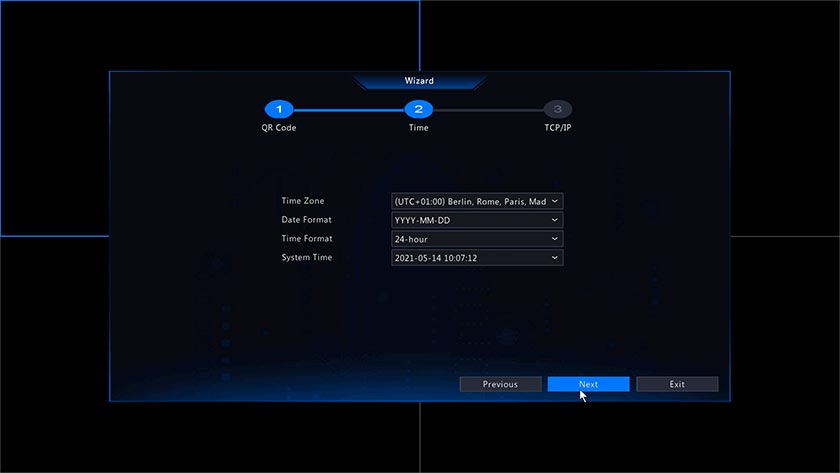
Ställ in rätt tidszon och datumformat klicka sedan på “Next”.
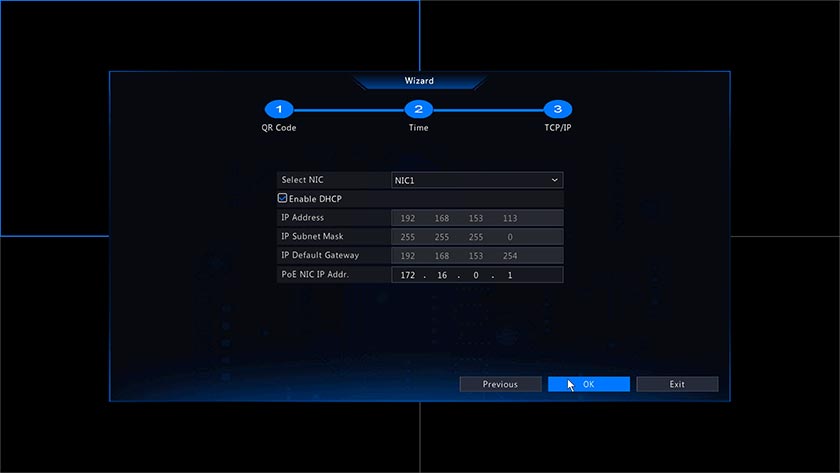
Här kan du ställa in ip-adresser. Vill du att NVR:en ska ha en fast adress så bockar du ur “Enable DHCP” och kan då knappa in valfri IP-adress. När du är nöjd klicka på “OK”
(Valfritt) Du kan även ställa den interna IP-adress serien på NVR:ens PoE-portar under “PoE NIC IP Addr.”.
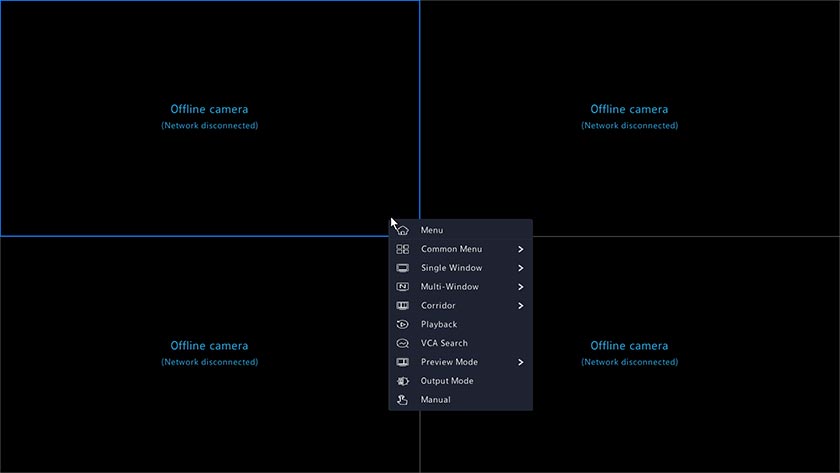
Högerklicka för att få upp ett menyval, välj “Menu” för att komma till huvudmenyn.
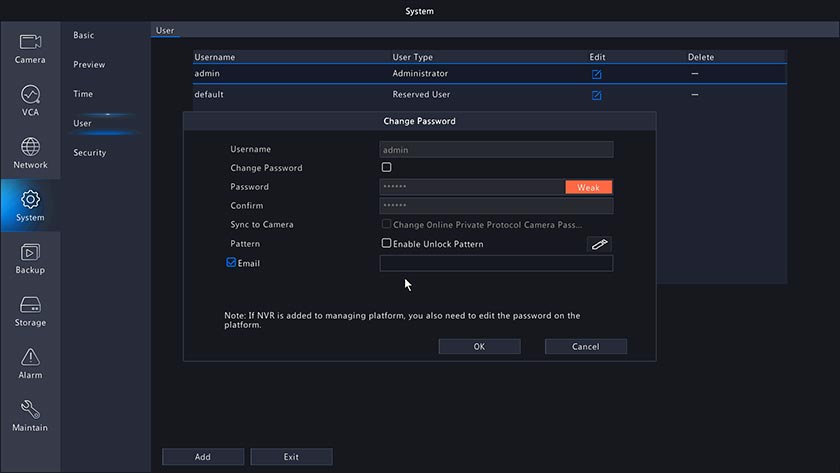
Gå till “System” och “User” dubbelklicka på “admin” eller tryck på ikonen under “Edit”. Fyll i en e-post adress under “Email” för att kunna skicka en återställningslänk utifall att du glömmer lösenordet.
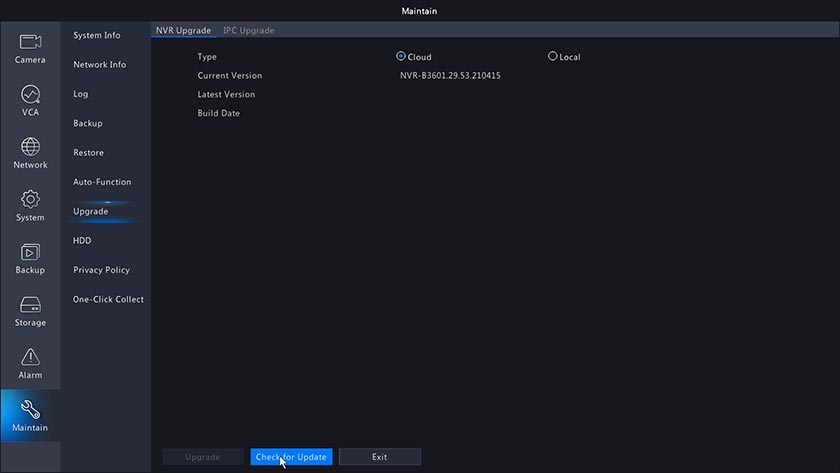
Gå till “Maintain” och sedan “Upgrade”. Se till så att ikonen “Cloud” är vald och klicka sedan på “Check for update” så kommer NVR:en kolla om det finns någon ny uppdatering. Finns det en ny uppdatering så klicka på “Upgrade” så kommer NVR:en ladda ner och börja uppgradera. Efter uppgradering så startar NVR:en om.
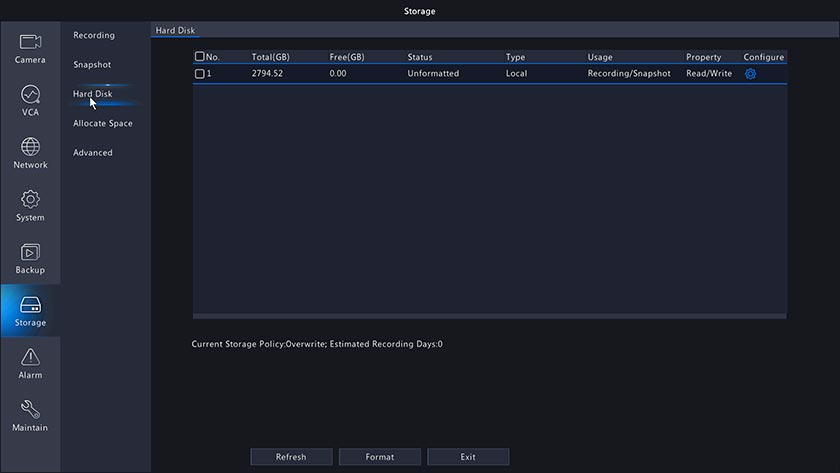
Gå till “Storage” och välj “Hard Disk”, här ser du hårddisken/hårddiskarna i NVR:en.
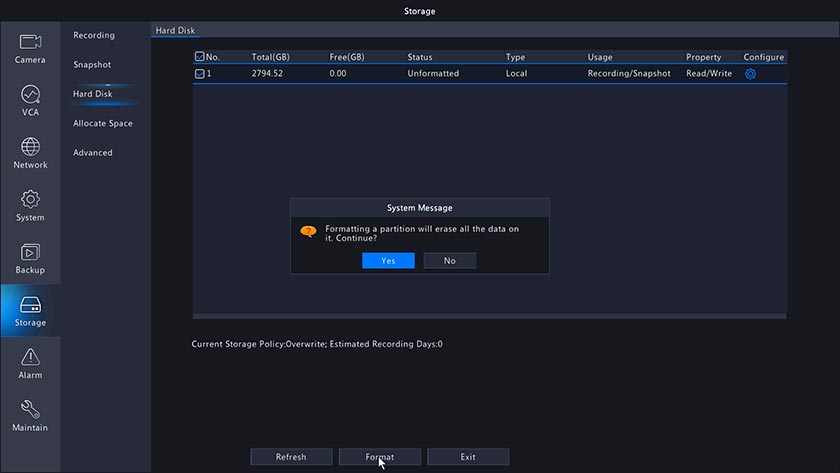
Bocka i hårddisken i kryssrutan längs upp till vänster, klicka sedan på “Format”. En dialogruta kommer upp “Formatting a partition will erase all of the data on it. Continue?” klicka på “Yes” för att formatera hårddisken.
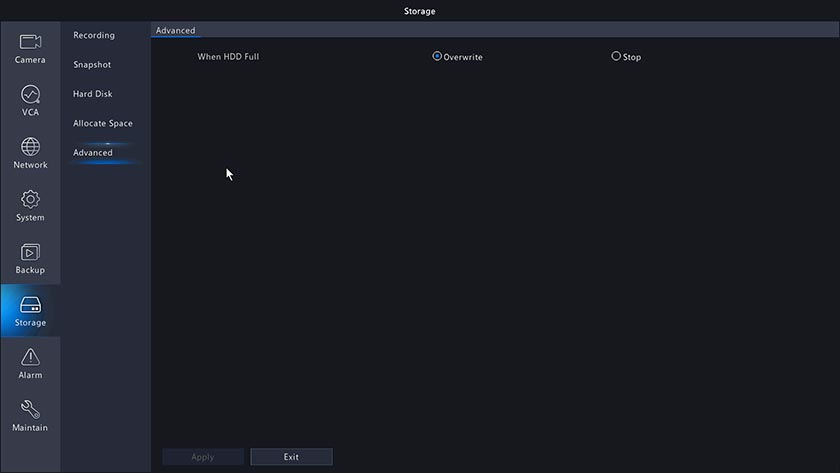
Gå in under “Storage” och “Advanced” och kontrollera så att “When HDD Full” och “Overwrite” är valt, annars så stoppar inspelningarna när hårddisken är full.
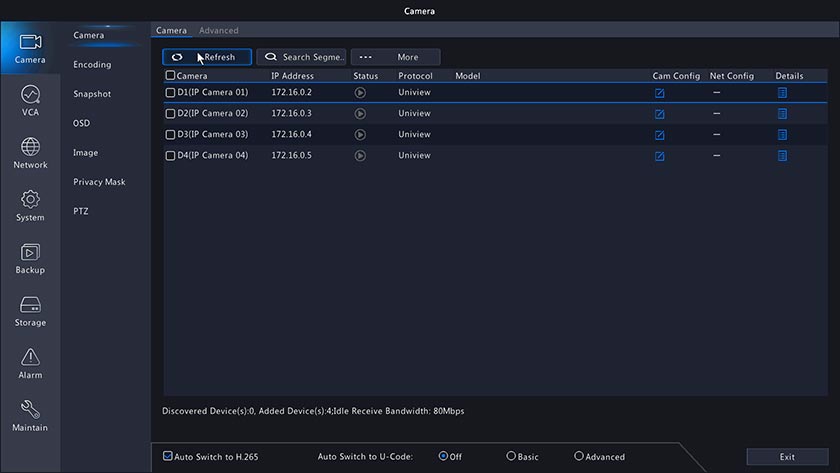
Gå till “Camera” klicka sedan på “Camera”, när du ansluter en kamera till någon av NVR:ens PoE-portar så läggs kameran automatiskt med i listan.
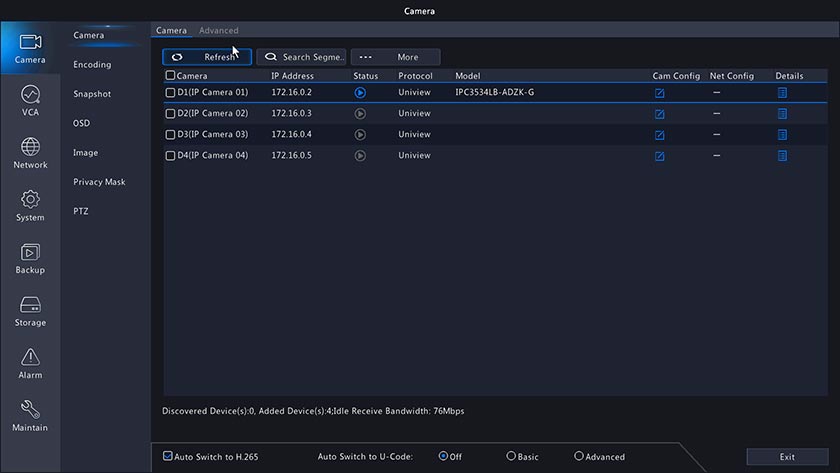
Här har en kamera anslutits till NVR:ens PoE-port och dyker automatiskt upp. Obs! har du bytt lösenord på kameran så dubbelklickar du på kameran och fyller i rätt uppgifter.
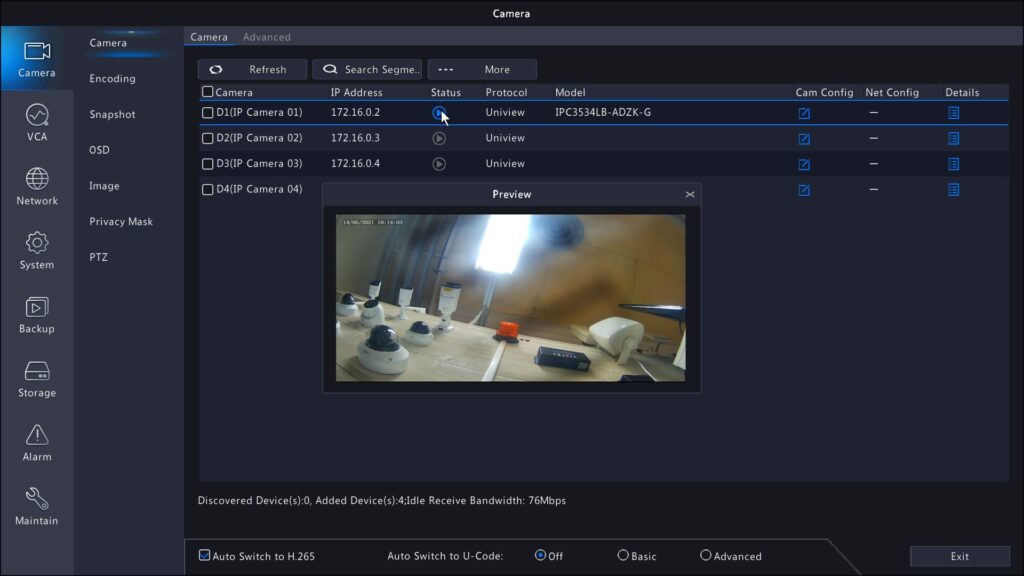
Efter att kameran har lagts till kan man kontrollera så man har bild från kameran, klicka på “play-ikonen” för att få upp en ruta som visar bildströmmen från kameran.
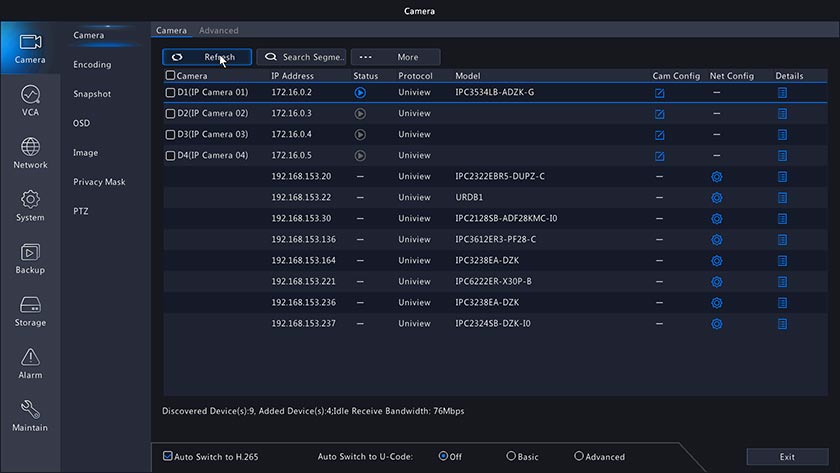
Om du har installerat en eller flera kameror på det vanliga nätverket så dyker de upp i listan under med andra IP-adresser.
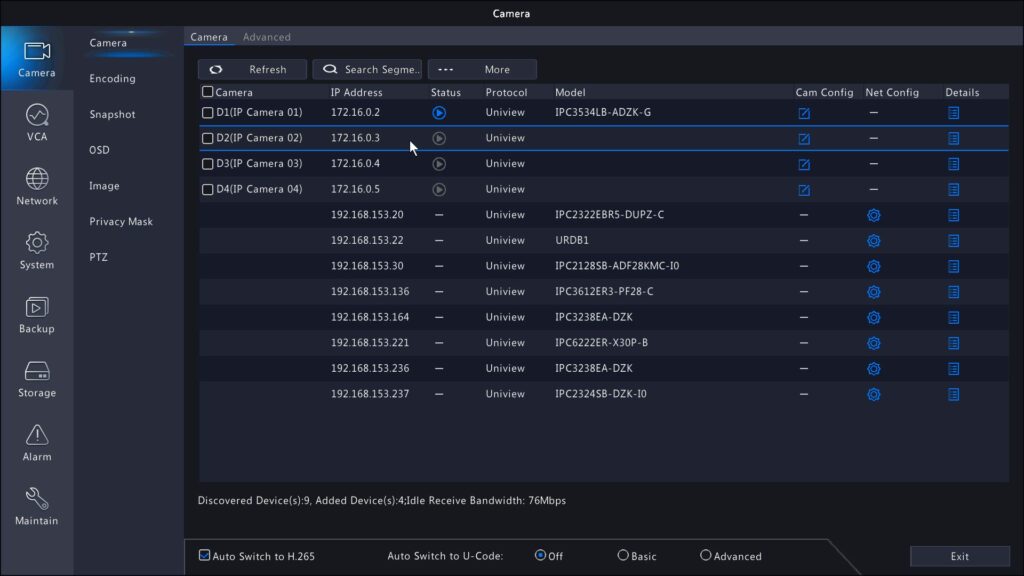
Om du vill lägga till en kamera som inte är ansluten till någon av NVR:ens PoE-portar, så klickar du på någon av NVR:ens platser märkta D1, D2, D3, D4 och så vidare. I det här fallet vill vi att en kamera ska ligga på plats “D2”, dubbelklicka på raden.
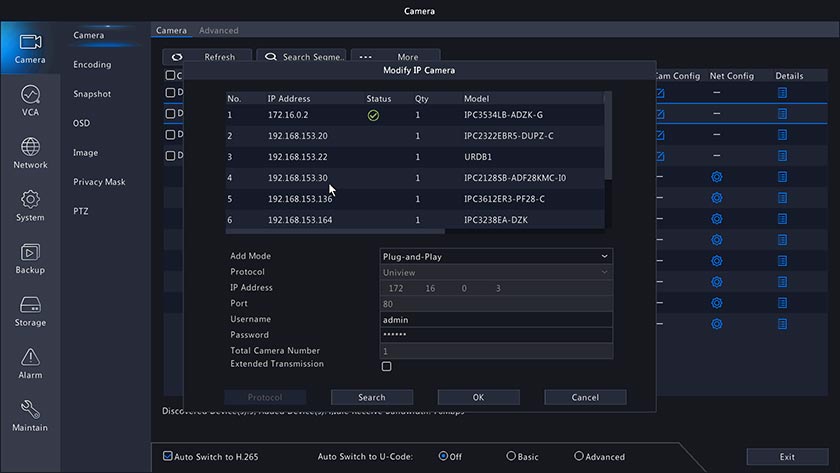
Dialogrutan “Modify IP Camera” kommer upp, här väljer vi kameran med IP-adress 192.168.153.20, har du bytt lösenord på kameran så ändrar du detta under “Username” och “Password”, klicka därefter på “OK” för att lägga till kameran.
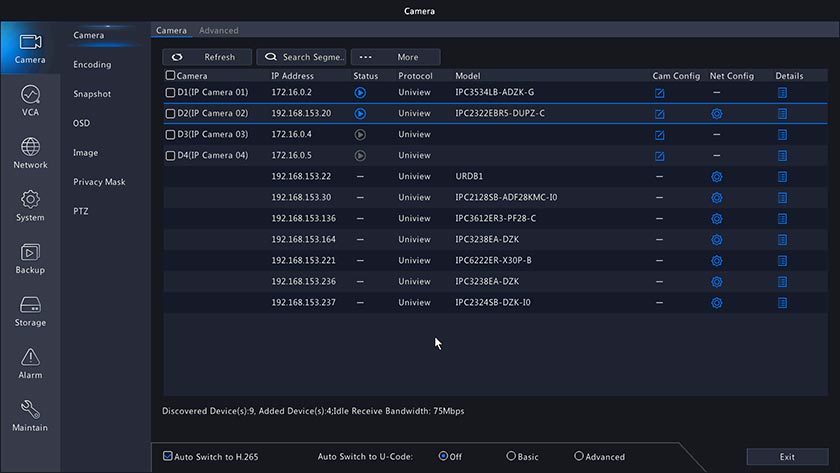
Kameran vi valde hamnar på plats “D2”.
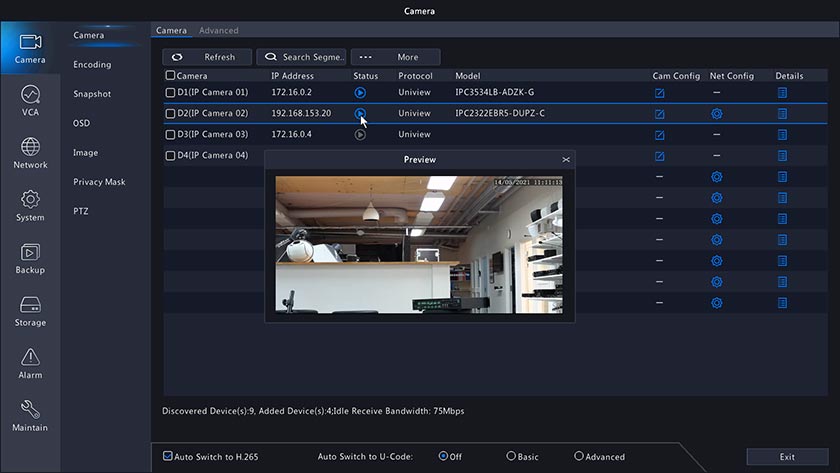
Kontrollera att du har bild genom att trycka på “play-ikonen” för att se bildströmmen från kameran.
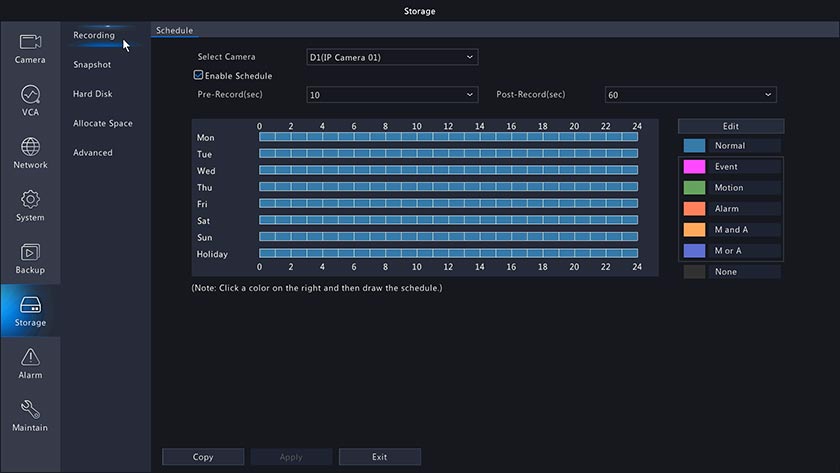
Systemet är inställt på “Normal” inspelning som förval, vilket innebär att kamerorna spelar in hela tiden, följande inspelningsalternativ finns:
“Normal” – inspelning hela tiden
“Event” – inspelning vid videoanalyshändelse (VCA)
“Motion” – inspelning vid rörelse
“Alarm” – inspelning vid larm, till exempel om ett av NVR:ens inkommande relän triggas (beroende på modell)
“M and A” – inspelning vid rörelse och larm, NVR:en spelar endast in rörelse om larmet är triggat
“M or A” – inspelning vid rörelse eller larm
“None” – ingen inspelning
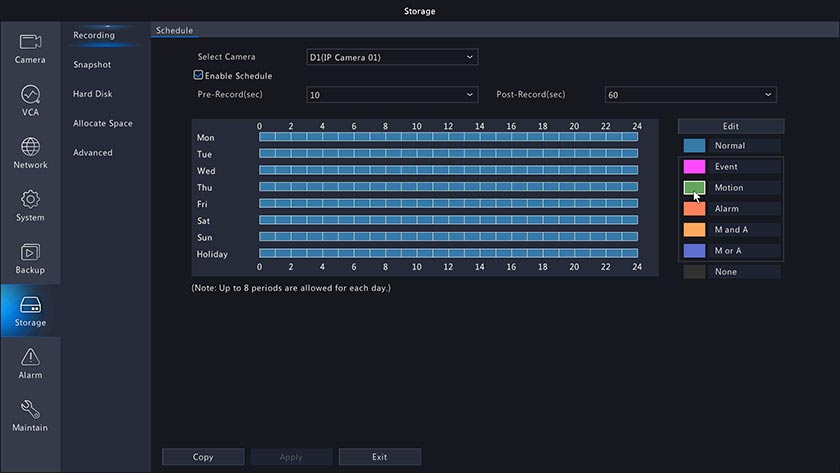
Vill man att kamerorna till exempel enbart skall spela in vid rörelse så markerar man “Motion”.
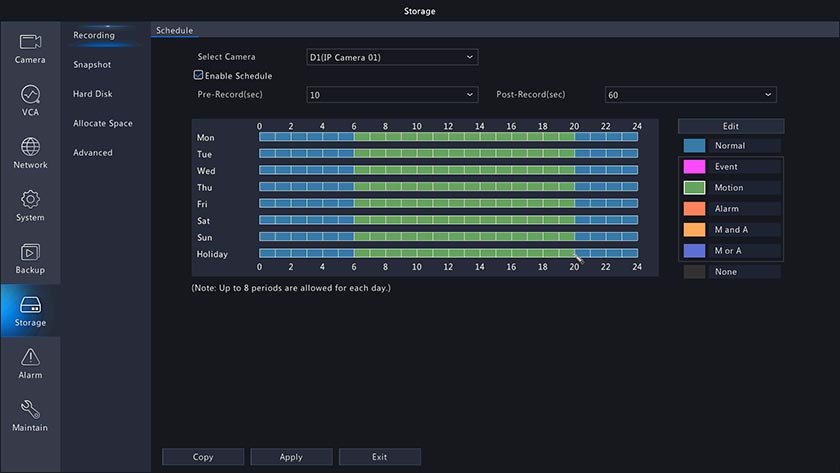
Och drar sedan ut området i kalendern, här ställer vi in att kameran ska spela in på rörelse mellan 06:00-20:00 och övrig tid ska den spela in hela tiden.
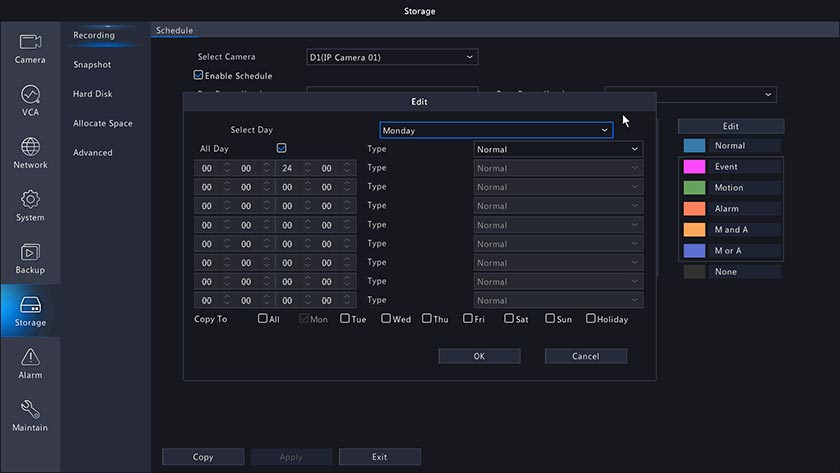
Du kan även göra samma inställningar genom att klicka dig fram under “Edit”.
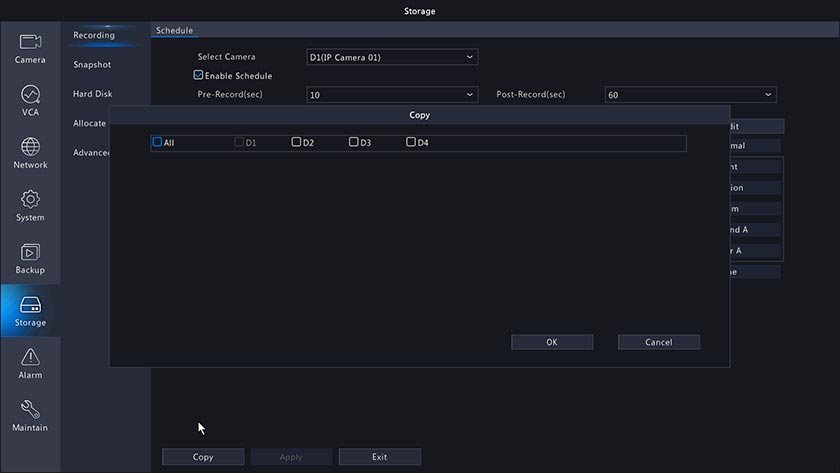
Vill du kopiera samma inställningar till samtliga kameror så klickar man på “Copy” och väljer alla “All”, eller manuellt klicka i valfria kameror.
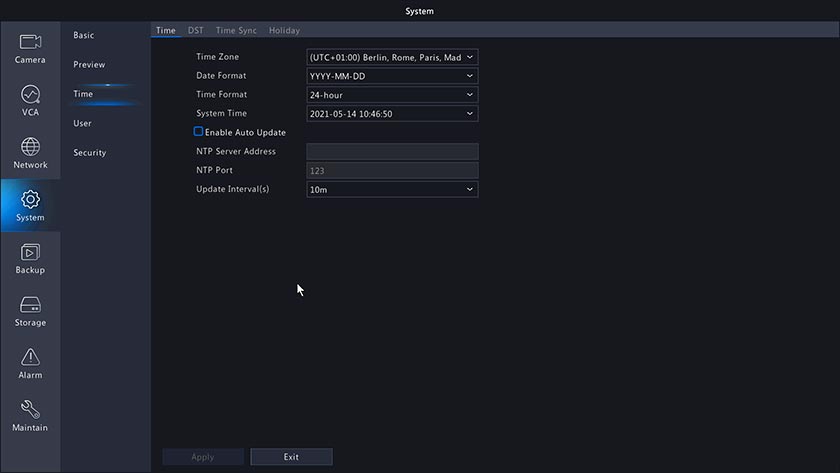
Här kan du justera tiden, under “Enable Auto Update” kan du ställa in att NVR:en ska kopplas mot en tidsserver till exempel gbg1.ntp.se, du kan även ställa in hur ofta den ska hämta tidsuppdateringar från servern “Update Interval(s)” klicka sedan på “Apply”.
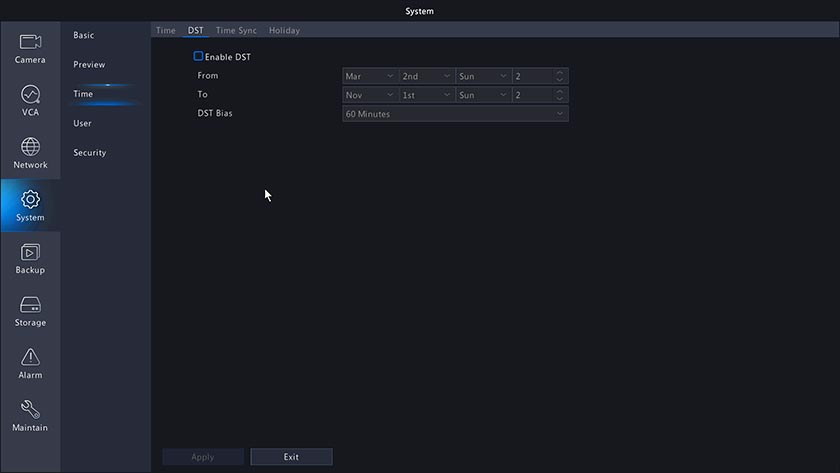
Under “DST” ställer du in sommar och vintertid, klicka på “Enable DST” för att aktivera, tryck sedan på “Apply” för att spara.
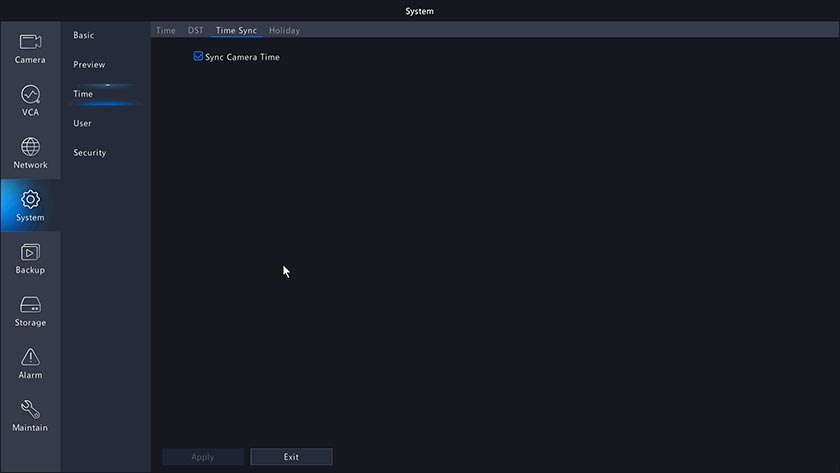
Kontrollera även så att “Sync Camera Time” är ibockad då hämtar alla kamerorna informationen från NVR:en och det blir samma tid på alla kamerorna.
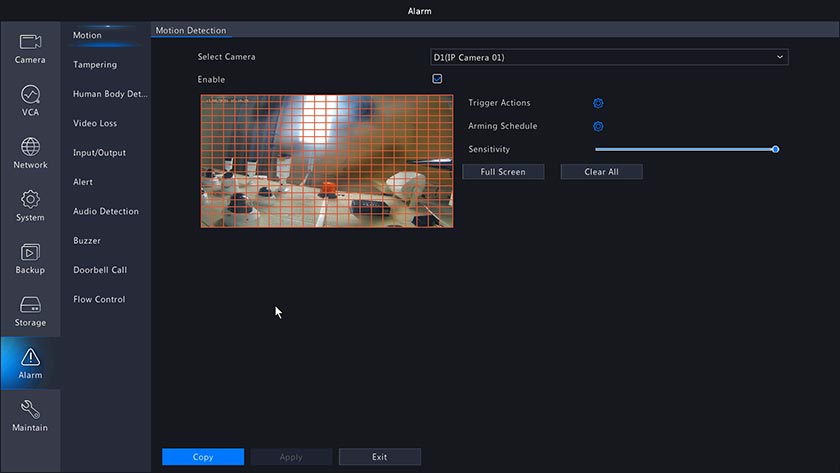
Under menyvalet “Alarm” och “Motion” finns inställningar för rörelsedetektering. Här ställer du in ett rutnät över hela eller delar av bilden, ställ in önskad känslighet genom att dra i reglaget “Sensitivity”. Bocka i “Enable” för att aktivera.
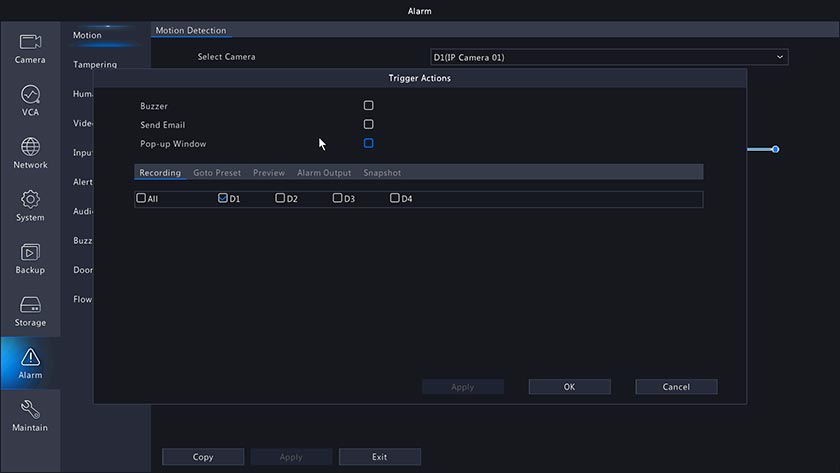
Under “Trigger Actions” väljer du vad som ska hända när kameran detekterar rörelse. “Recording” innebär att kameran spelar in när den upptäcker rörelse. Väljer man “Buzzer” så tjuter NVR:en med en varningssignal, “Send Email” skickar ett E-post meddelande till valfri mottagare. “Pop-up Window” skickar upp bild på skärmen som visar vilket larm som har triggats.
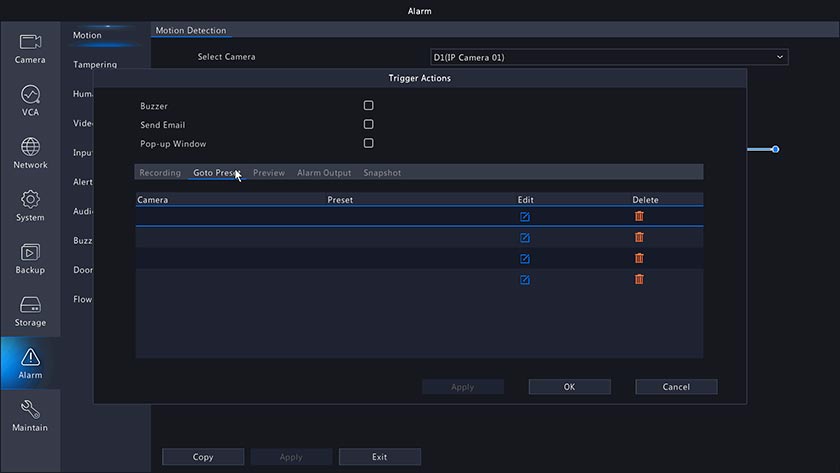
Om du har en PTZ-kamera i din installation kan du använda “Goto Preset”, det innebär att man kan skicka ett kommando till PTZ-kameran att ställa sig på en förvald position.
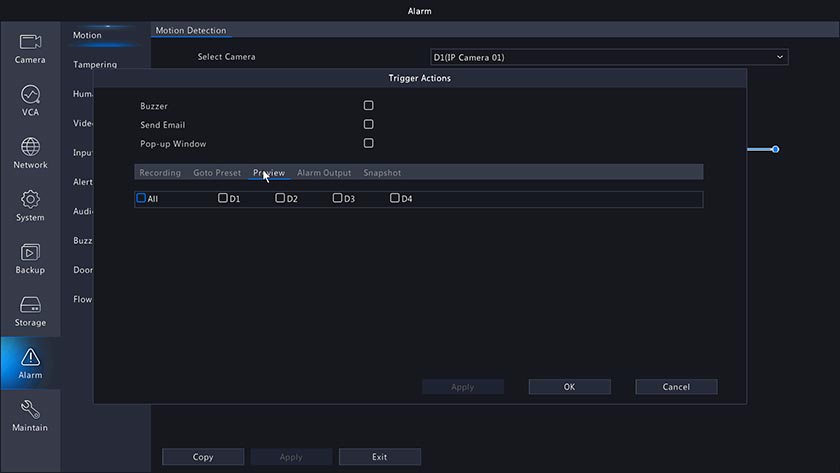
“Preview” innebär att NVR:en kan visa en specifik kamera eller fler kameror vid rörelse på skärmen. Om man till exempel väljer “D1” så skickas den kameran upp på helskärm vid rörelse i vald kamera.
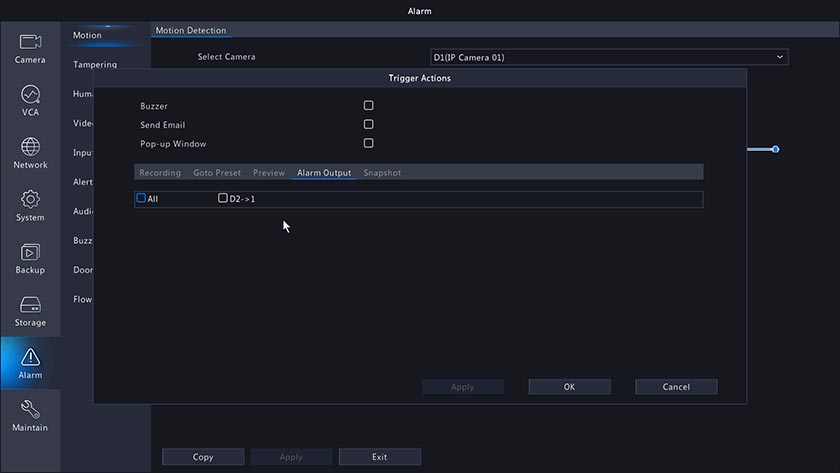
Under “Alarm Output” kan man välja om händelsen ska aktivera en larmutgång. Larmutgångar finns på olika modeller av kameror och NVR:er.
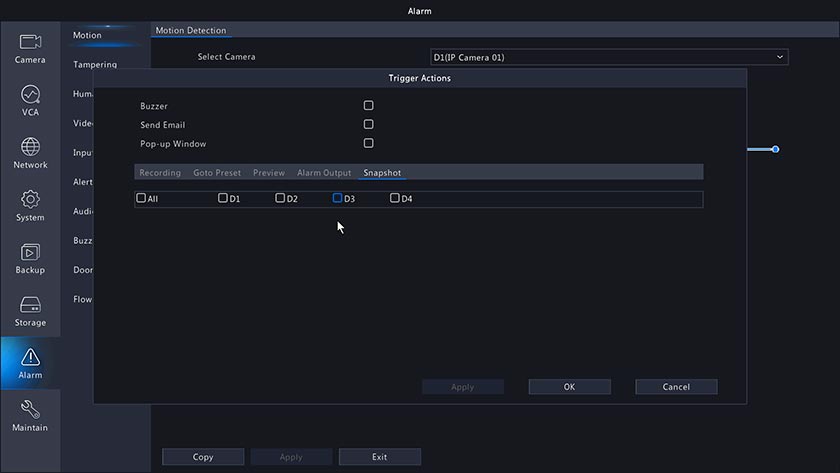
Under “Snapshot” kan man välja om kameran ska ta en ögonblicksbild vid rörelse, dessa kan sedan hittas under “VCA” genom att göra en sökning.
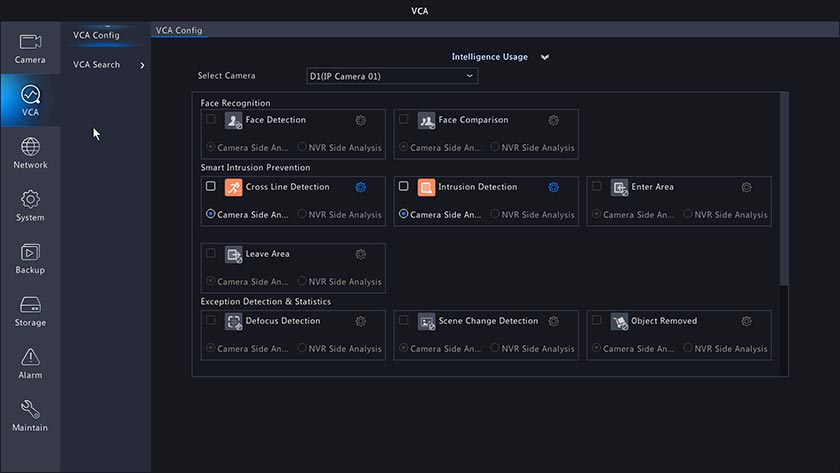
Under “VCA” hittar du alla videoanalysfunktioner som kameran stöder (beroende på modell), kameran på bilden har både korsning-av-linje (Cross Line Detection) och Intrångsdetektering (Intrusion Detection). Funktioner som stöds visas med färgikoner, de som inte stöds är gråmarkerade.