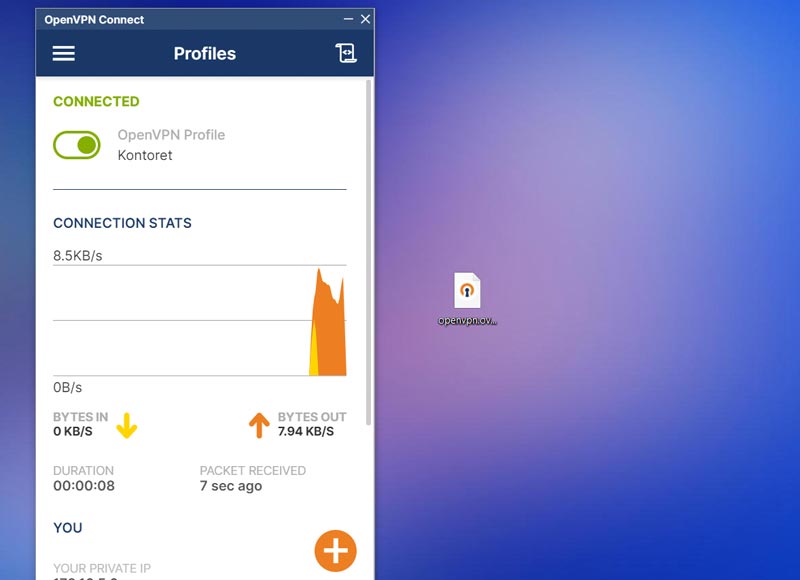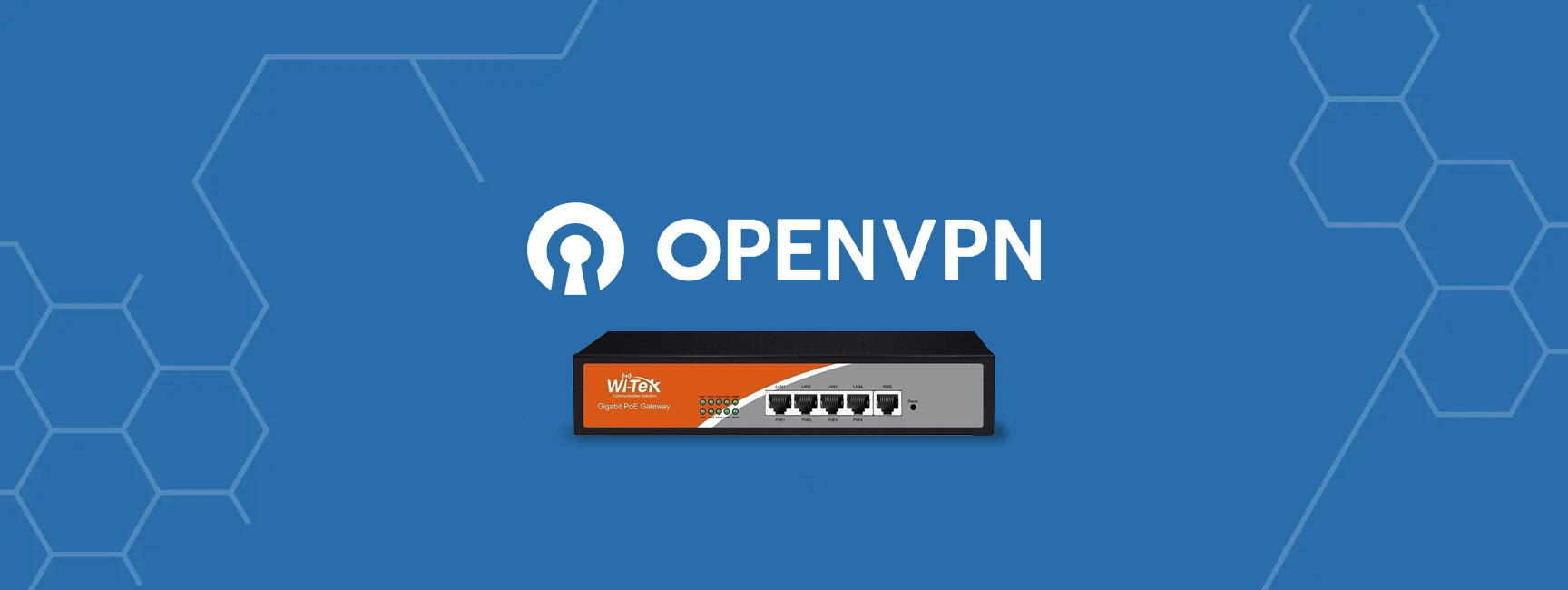
Konfigurera OpenVPN med Wi-Tek AC105P
En VPN-tunnel gör det möjligt för dig att nå dina lokala enheter på nätverket hemma eller på företaget, till exempel filservrar, mailservrar, skrivare eller annan utrustning. Så här skapar du en VPN-tunnel till din Wi-Tek router.
1. Börja med att logga in på din router (om routern är standardkonfigurerad så har den 192.168.10.1). Standardinloggningen är admin/admin men du kommer att få upp en dialogruta för att byta till ett säkrare lösenord.
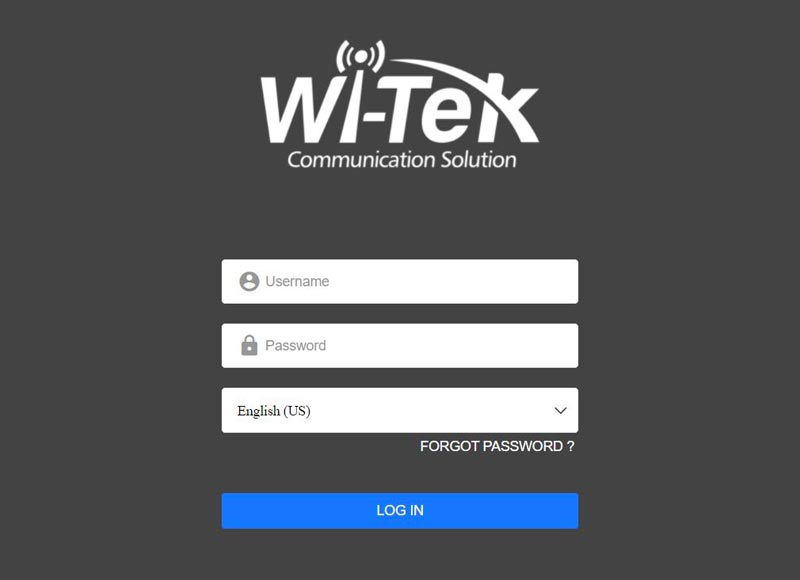
2. När du har loggat in så ser du en översikt med en meny till vänster
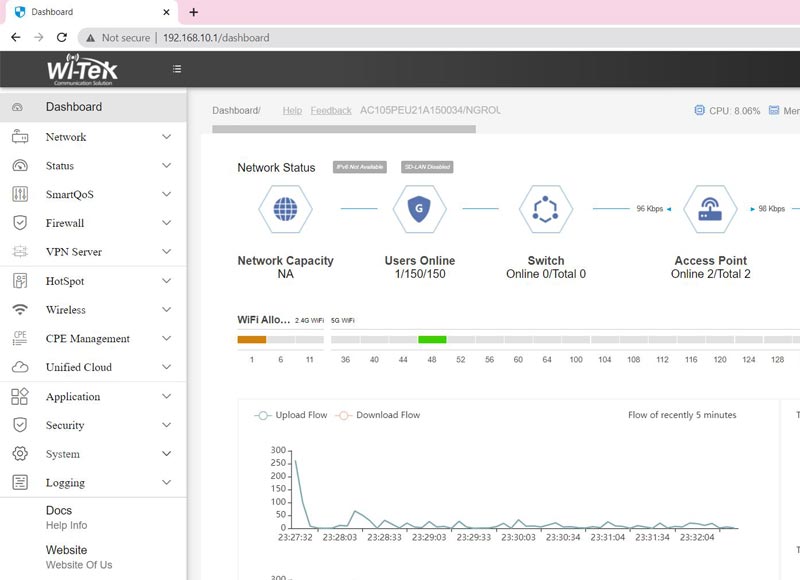
3. klicka på menyvalet “System” och välj sedan “CA Configuration”, klicka sedan på “GET CRT AND KEY”
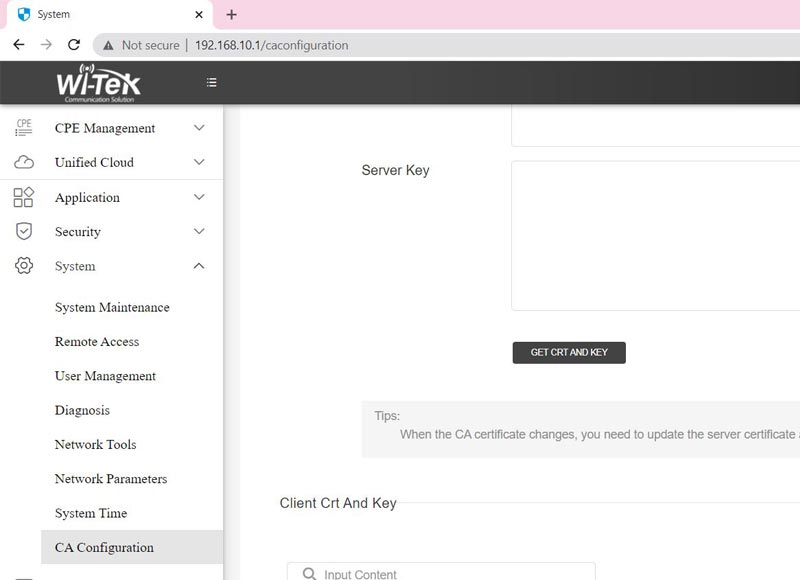
4. En dialogruta kommer upp, klicka på “CONFIRM” för att skapa ett digitalt certifikat och nycklar
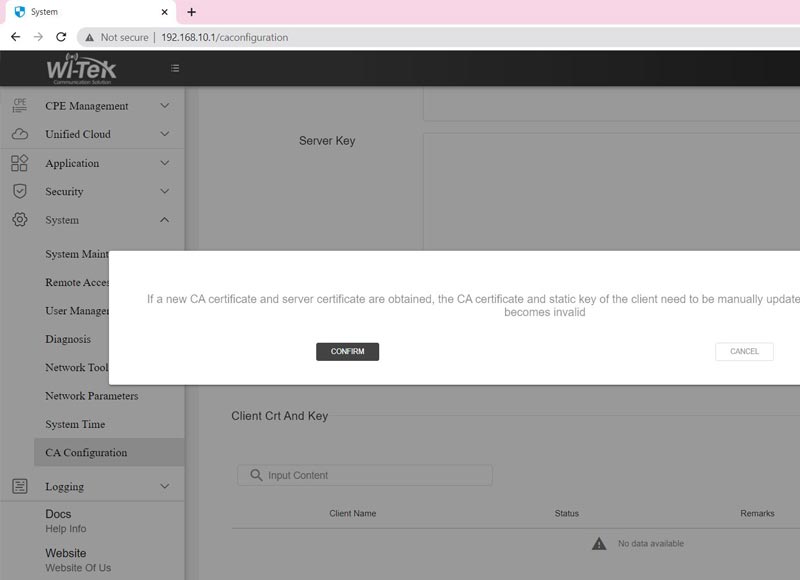
5. Efter en kort stund så ser du att certifikatet och nycklarna är inlagda och sparade
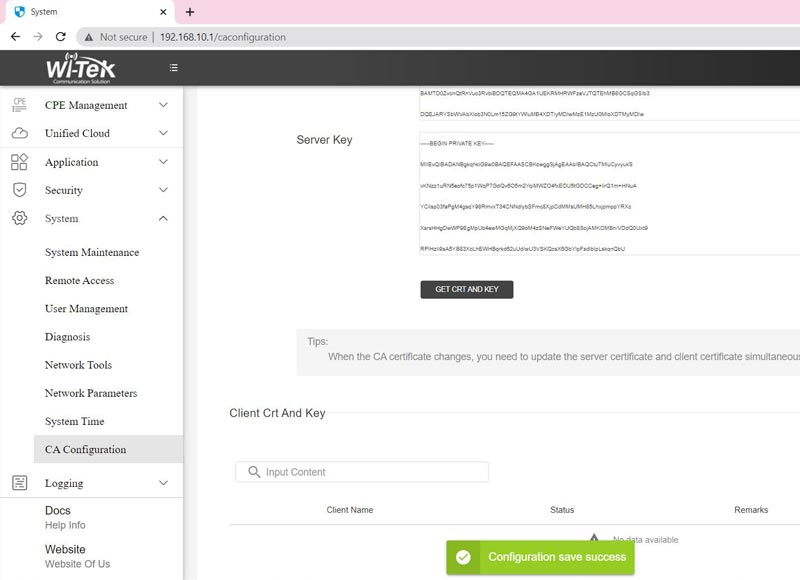
6. Gå till menyvalet “VPN SERVER” och klicka sedan på “Open VPN Service”
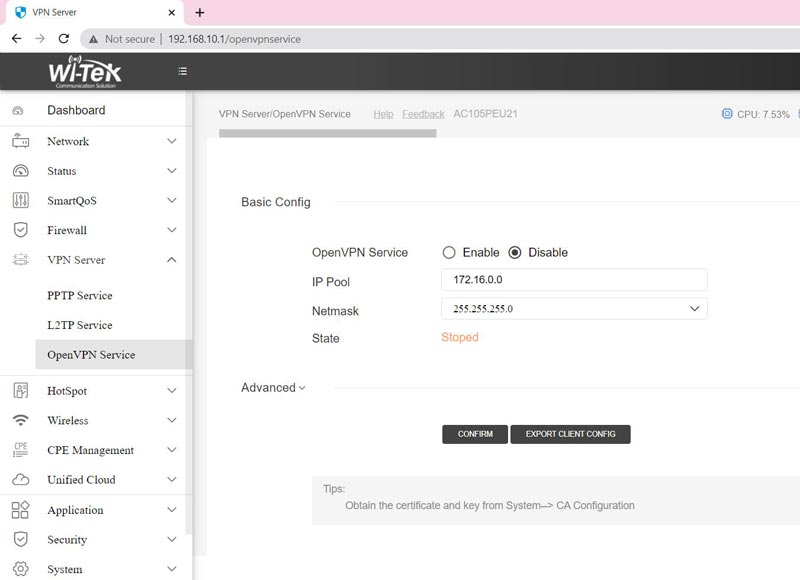
7. Bocka i “Enable” på “OpenVPN Service” och klicka sedan på “CONFIRM” för att aktivera tjänsten, klicka därefter på “Advanced” fliken
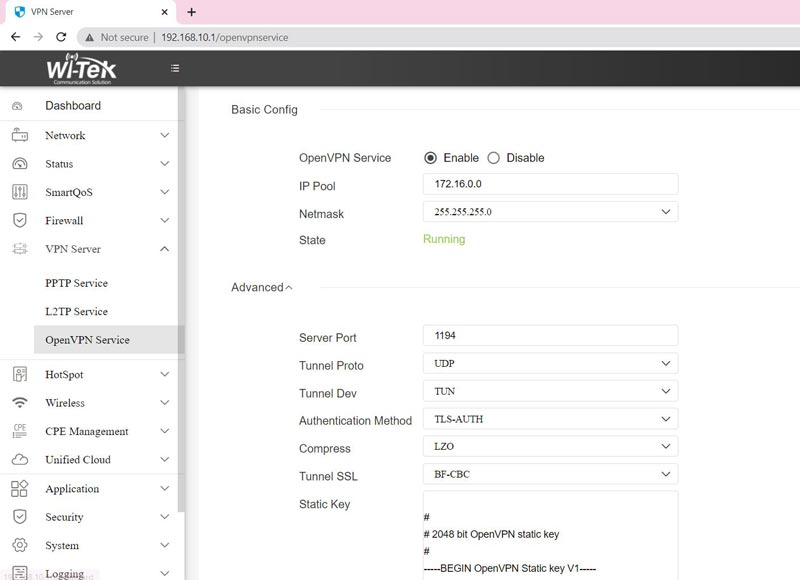
8. Scrolla längst ner på sidan och klicka sedan på “ADD” under raden “PUSH ROUTE”

9. En dialogruta dyker upp, här skriver du in IP-adressen och nätmasken till det subnät som du har konfigurerat på din router (i exemplet så använder vi standardkonfigurationen 192.168.10.0), klicka därefter på “CONFIRM”
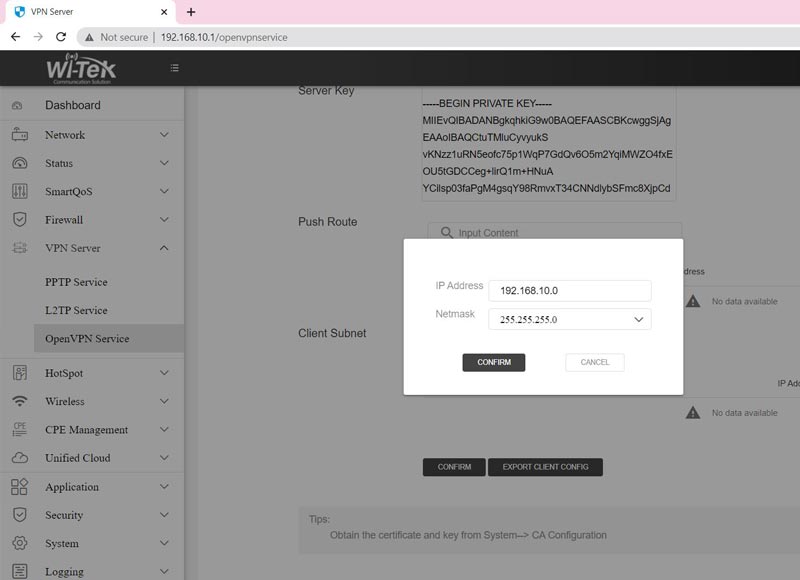
10. Klicka på “CONFIRM” och sedan på “EXPORT CLIENT CONFIG” för att spara ner OpenVPN profilen på datorn

11. Nu har du exporterat din OpenVPN profil, klicka här för att ladda ner OpenVPN connect klienten
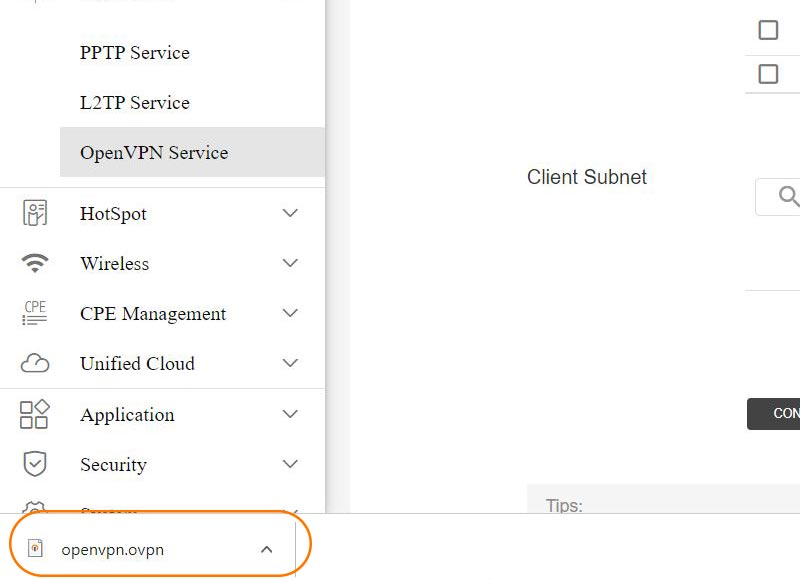
12. Öppna programmet “OpenVPN Connect” och klicka på “FILE” dra och släpp därefter “OpenVPN.ovpn” filen till fönstret

13. Under “Profile Name” kan du döpa profilen/anslutningen, klicka sedan på “CONNECT” för att testa att anslutning fungerar
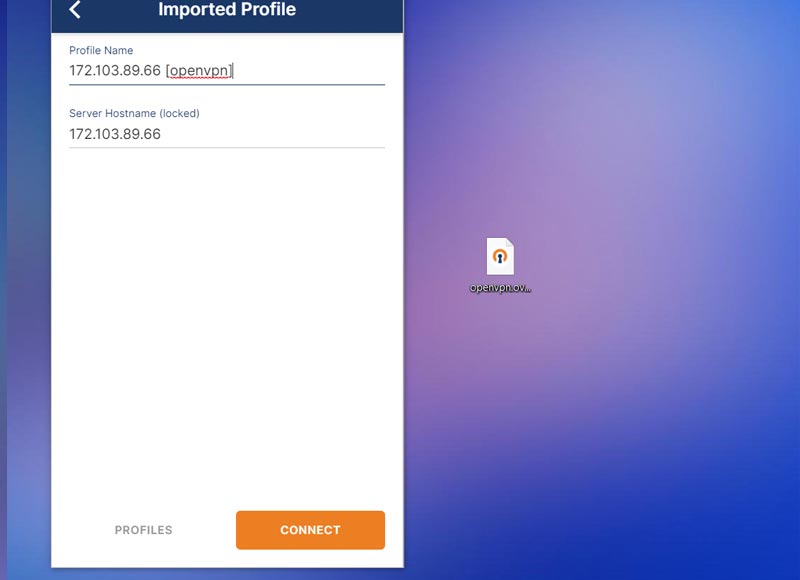
14. Här ser du att VPN-tunneln fungerar och är ansluten, du kan nu komma åt enheterna på det lokala nätverket