
En IP-kamera kan användas fristående med inspelning på ett Micro-SD kort. I den här guiden så visar vi hur du kan konfigurera en fristående IP-kamera och lägga upp den i Univiews kostnadsfria Cloud-tjänst.
Inkoppling av kamera

Börja med att sätta i ett Micro-SD kort i kameran, skruva loss kåpan/luckan (beroende på modell) och sätt i kortet (OBS! i kamerans produktblad så står det hur stort minneskort du kan använda).

Kameran kan strömförsörjas på två olika sätt, antingen med PoE (Power-over-Ethernet) eller med en 12V extern nätdel (om du använder en extern nätdel så behövs även en nätverkskabel från det befintliga nätverket för att kameran ska få tillgång till Internet).
Hitta kameran på nätverket
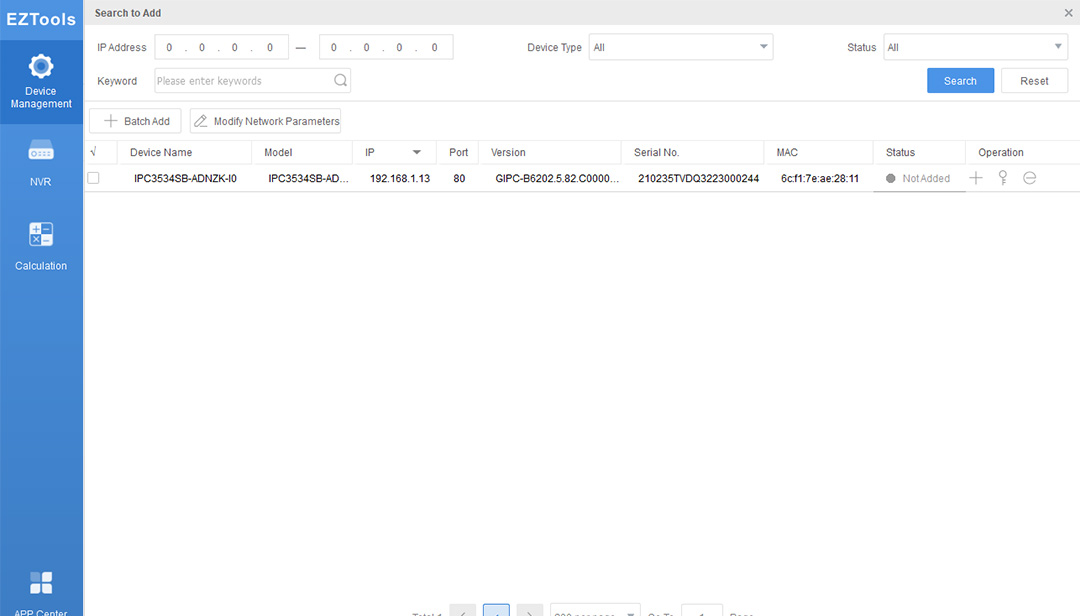
För att hitta kameran på nätverket så kan du använda EZtools från Uniview som du kan hämta här
Installera programmet och följ instruktionerna. Efter att installationen är klar, starta programmet så kommer det automatiskt att hitta din kamera när den har fått en tilldelad adress i nätverket.
Du kan även använda din favorit IP-skanner för att hitta kameran, till exempel Angry IP-scanner, Advanced IP-scanner med flera.
Om du av någon anledning vill konfigurera kameran när den är kopplad till din dator så har den som standard IP-adress: 192.168.1.13
För att då komma åt den behöver du ställa in din dators nätverkskort i samma subnät, till exempel på adressen 192.168.1.10
Surfa till kamerans webbgränssnitt
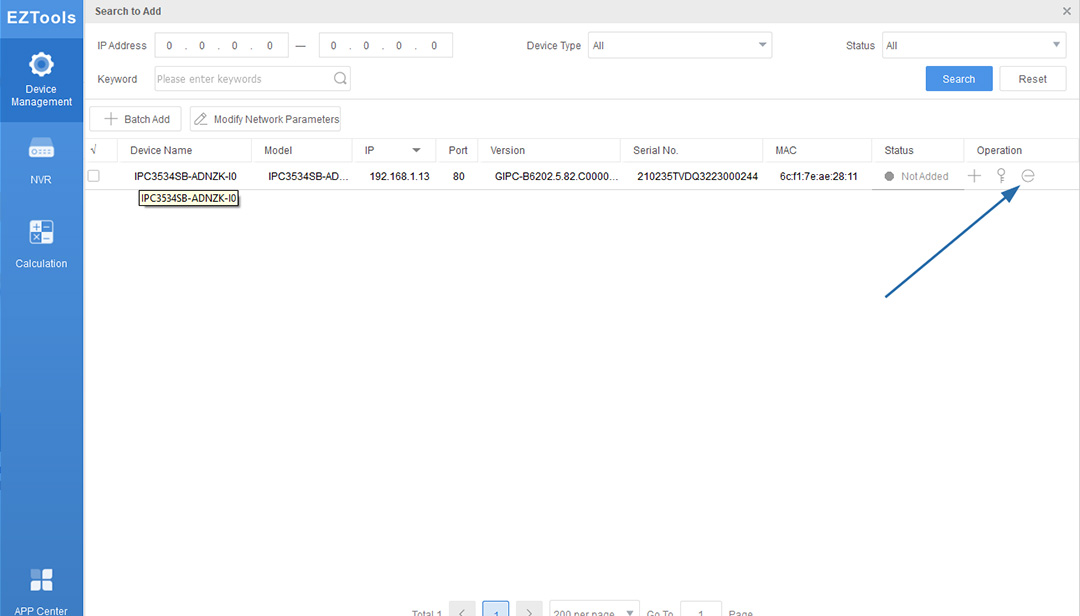
För att komma till kamerans webbgränssnitt kan du kan antingen klicka på “E” symbolen i EZtools eller notera/kopiera kamerans IP-adress, och skriva/klistra in den i webbläsaren.
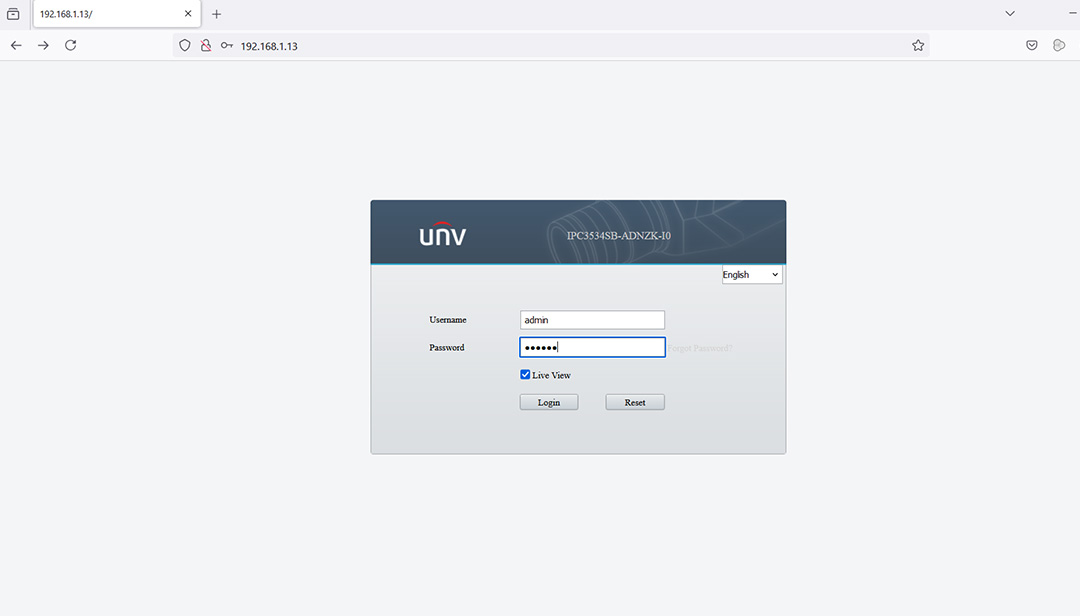
När du loggar in i kameran allra första gången så har den standarduppgifterna som är: admin och lösenord: 123456
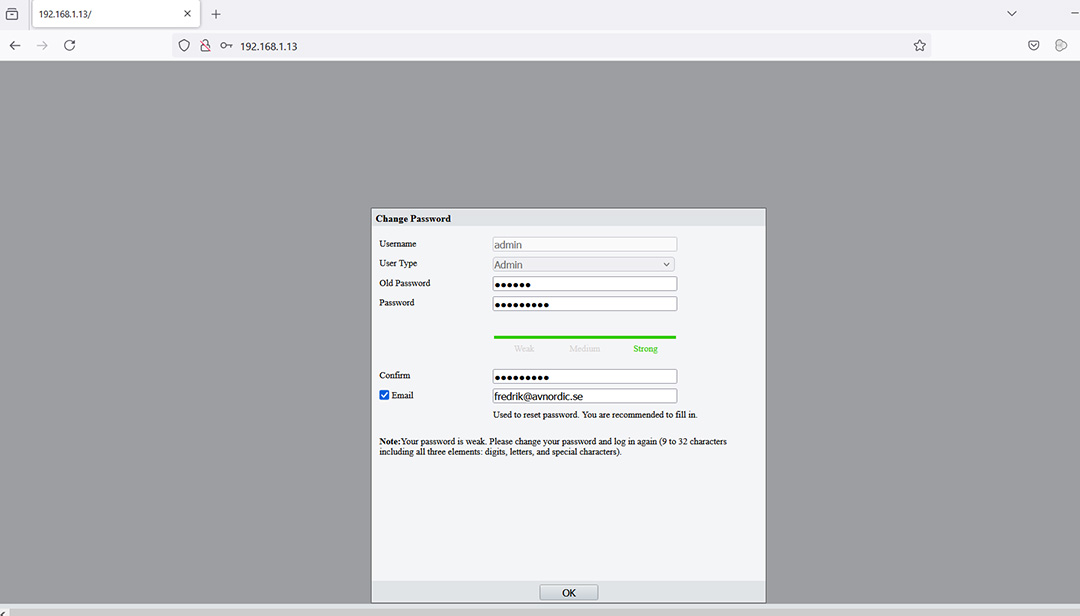
Efter att du har loggat in så ombeds du att skapa ett nytt säkrare lösenord, du får även valet att fylla i en E-postadress. Detta är bra att göra utifall du skulle glömma lösenordet, då är det enkelt att återställa det. (skulle det krisa så får du ringa till oss så hjälper vi dig att återställa lösenordet 🙂 ) När du har skapat lösenordet så behöver du logga in på nytt, med det nya lösenordet.
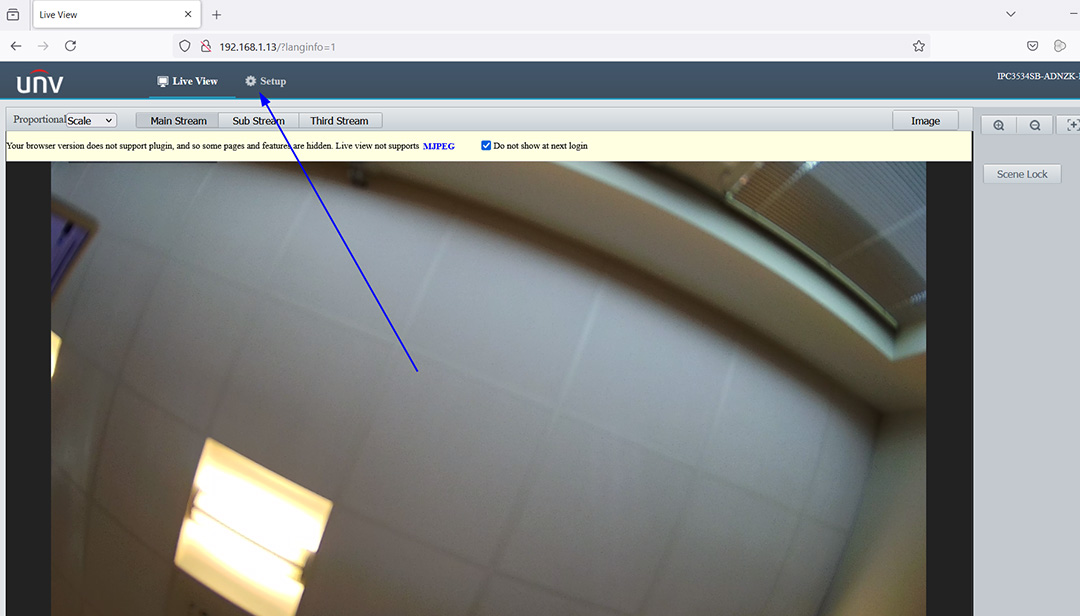
Klicka på “Setup” för att komma till kamerans inställningar
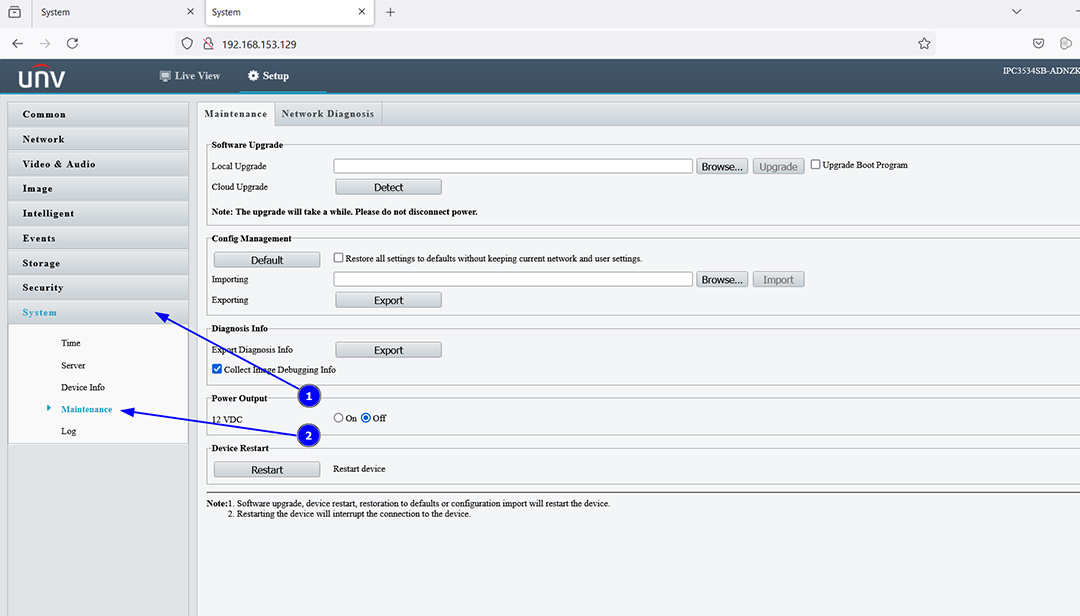
Börja med att uppdatera kamerans programvara till senaste versionen, gå till “System” och klicka sedan på “Maintenance“
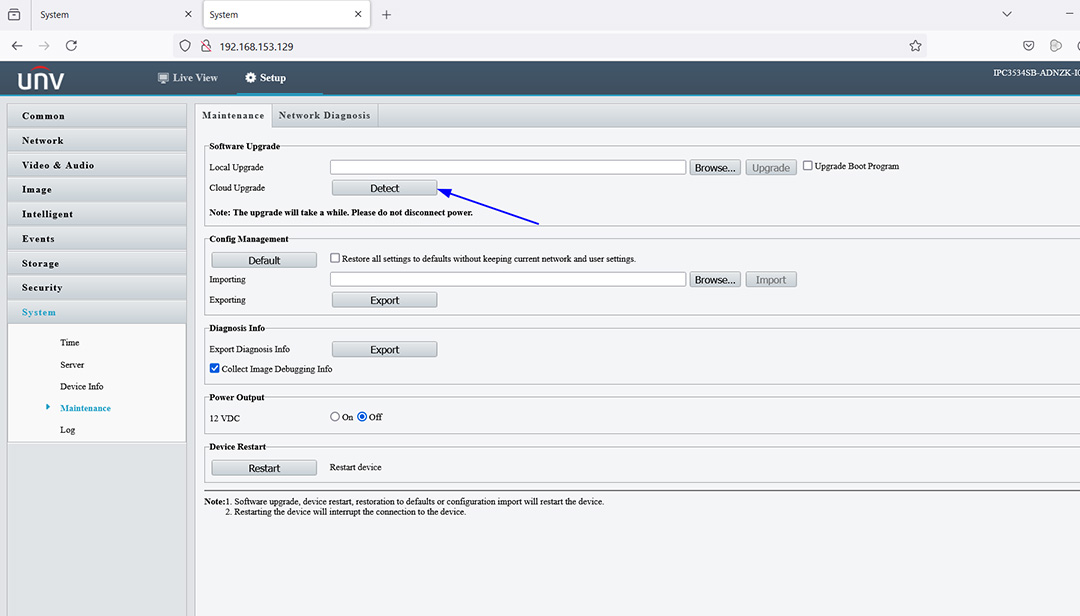
Klicka på “Detect” jämte “Cloud Upgrade” för att se om det finns någon nyare version
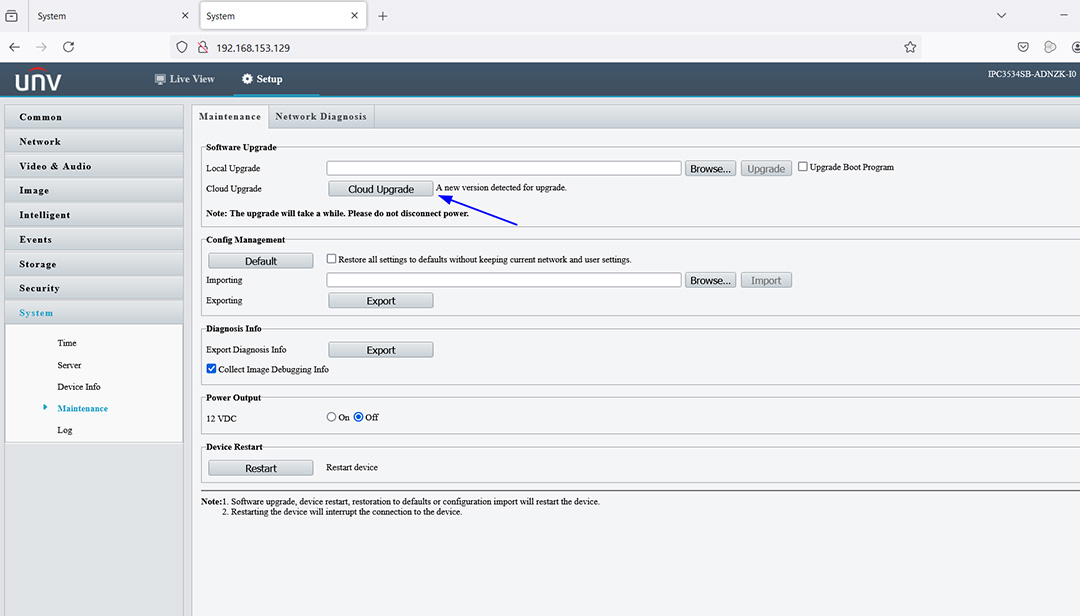
om det finns en ny version så syns texten “A new version detected for upgrade.” Klicka då på knappen som har ändrat sig från “detect” till “Cloud Upgrade“, vänta sedan tills kameran är färdig och har startat om (tar ett par minuter beroende på vad du har för hastighet på Internetanslutningen), när kameran har startat om så får du logga in i webbgränssnittet igen
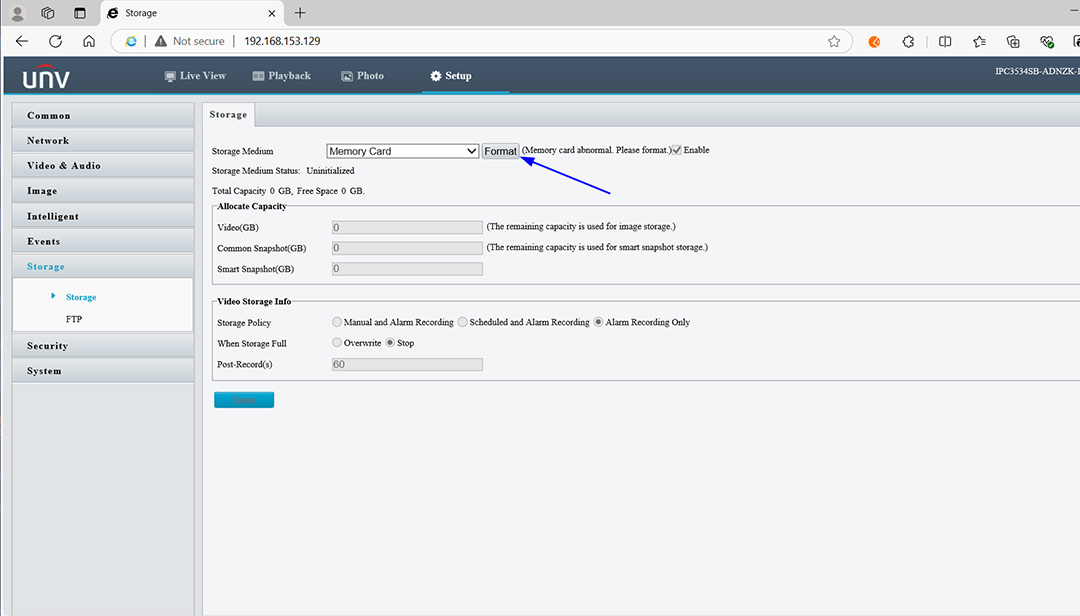
Gå till “Storage“, klicka på “Format” för att formatera minneskortet
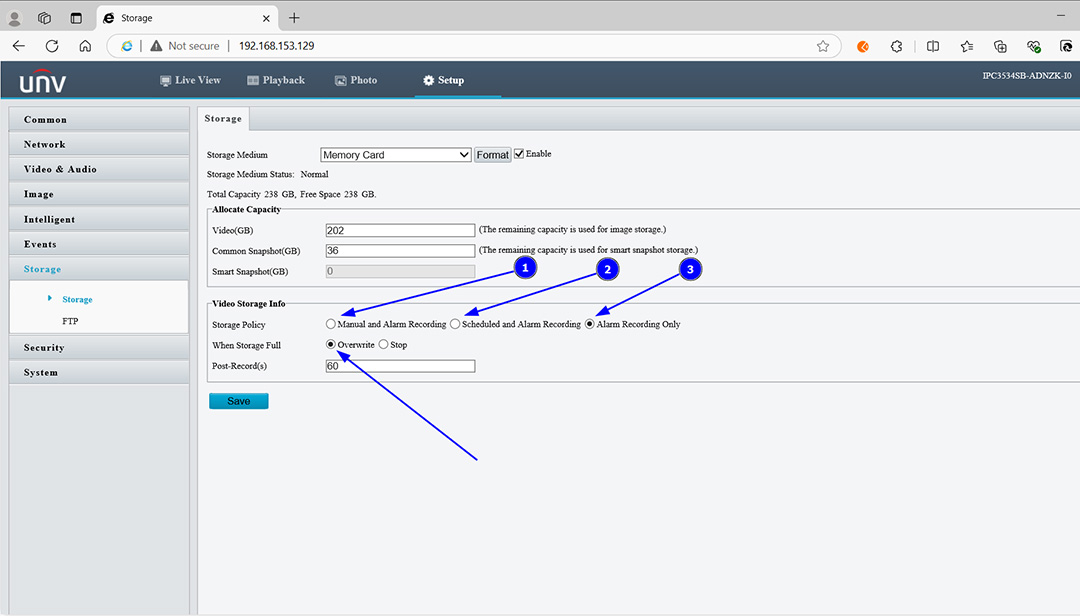
Under “Video Storage Info” och “Storage Policy” så ställer du in hur du vill att kameran ska spela in:
Här spelar kameran in manuellt om du väljer det och den spelar även in larmhändelser (rörelsedetektering och intelligenta larm)
Här spelar den in som du schemalägger och den spelar även in larmhändelser (rörelsedetektering och intelligenta larm)
Här spelar den enbart in larmhändelser (rörelsedetektering och intelligenta larm), om man vill spara utrymme och få plats med fler inspelningar så är detta val som gäller
Se även till så att “Overwrite” är aktiverat, det innebär att kameran spelar över det äldsta materialet hela tiden och fortsätter att spela in utan att stoppa inspelningen
Rörelsedetektering (Motion Detection)
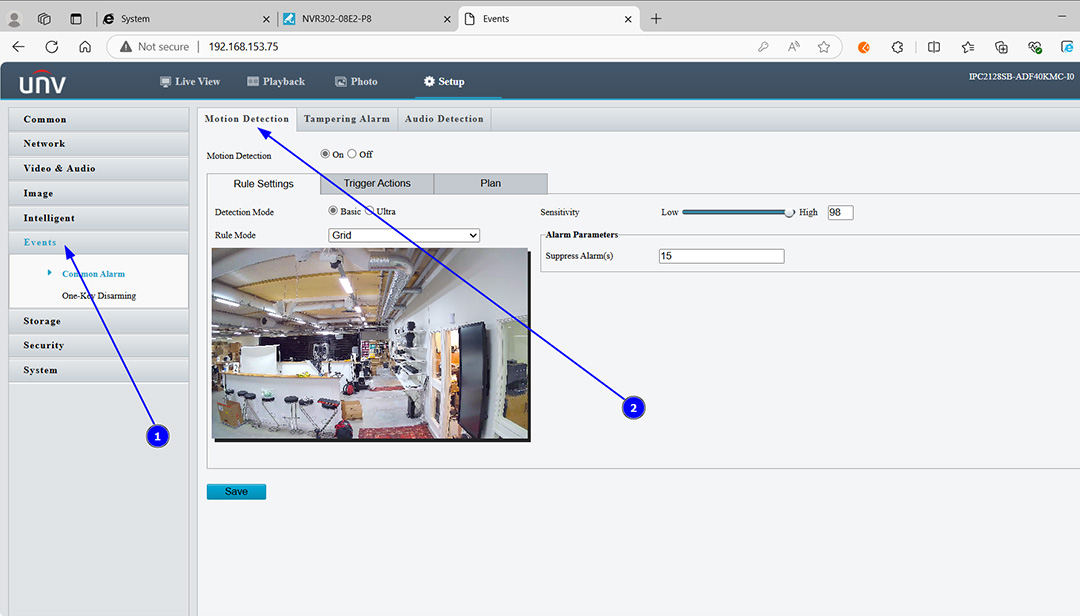
Om du vill ställa in kameran med rörelsedetektering så går du till “Events” här hittar du “Motion Recording”. Här kan du välja om du vill använda Grid (rutnät) eller Area (område).
Ställa in med rutnät (Grid)
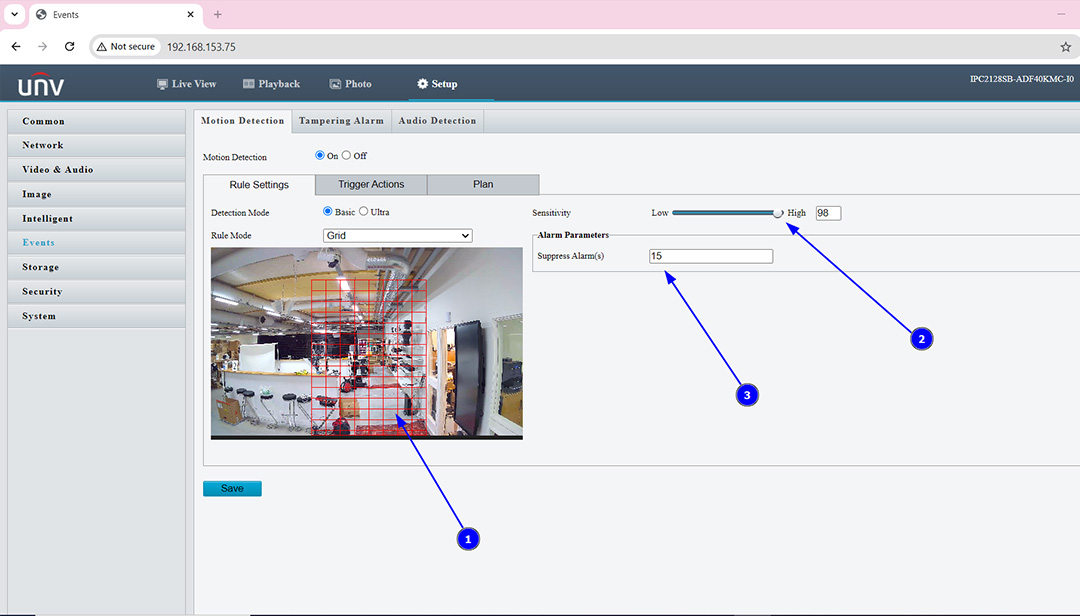
Här ritar du upp ett rutmönster där du vill att kameran ska detektera på rörelse. Under “Sensitivity” ställer du in önskad känslighet från 1-100. Under “Alarm Parameters” kan du ställa in hur ofta den ska trigga på rörelse. Suppress Alarm(s) = ställ in hur många sekunder det ska ta innan den triggar på rörelse igen.
Ställa in med område (Area)

Här kan du ange ett område där du vill att kameran ska detektera på rörelse. Under “Detection Rule” klicka på + för att lägga till ett område. Nu kan du rita upp ett område i rutan. Under “Rule1” har du “Sensitivity” där ställer du in önskad känslighet från 1-100. Du ställer även in objektstorlek (Object Size) genom att dra i reglaget, om det är rörelse i kameran så ser du det i rutan under som visas som staplar. På så sätt kan du justera in objektstorleken för att minimera falsklarm. Suppress Alarm(s) = ställ in hur många sekunder det ska ta innan den triggar på rörelse igen.
Ultra Motion Detect (finns ej på alla kameror)
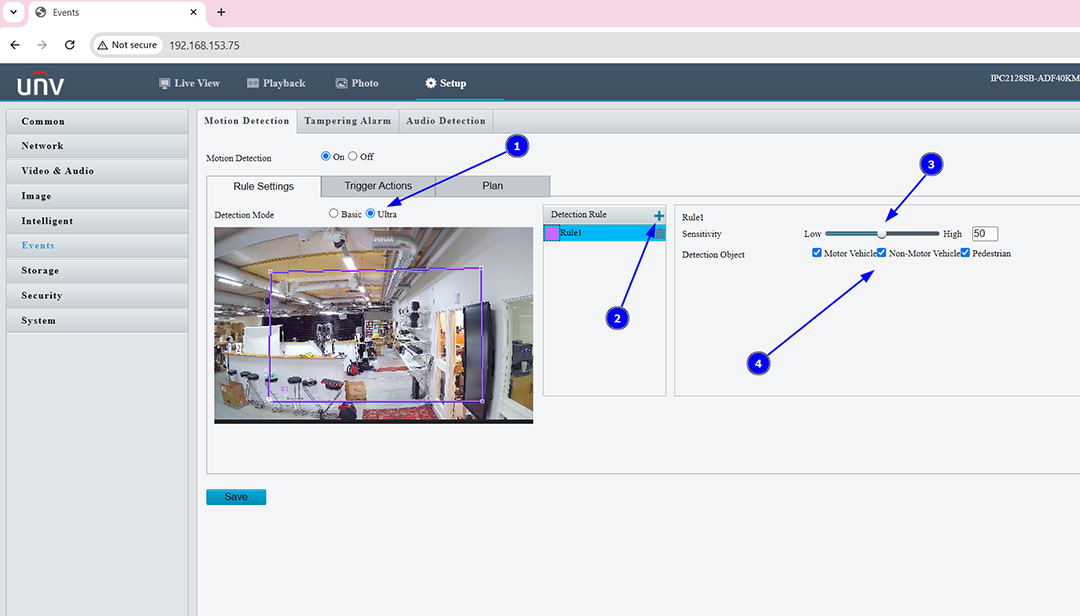
Klicka på “Ultra” under “Detection Mode“, klicka sedan på + under “Detection Rule” för att lägga till ett område. Nu kan du rita upp ett område där du vill övervaka. Under “Rule1” ställer du in önskad känslighet mellan 1-100 (Sensitivity), och sedan kan du välja typ av objekt som kameran ska detektera på (Detection Object). Här kan du välja på fordon (Motor Vehicle) tvåhjuliga fordon (Non-motor Vehicle) och människa (Pedestrian)
Trigger Actions (Åtgärder vid detektering)
Klicka på “Trigger Actions” här väljer du vad som ska hända efter att kameran har detekterat en rörelse.
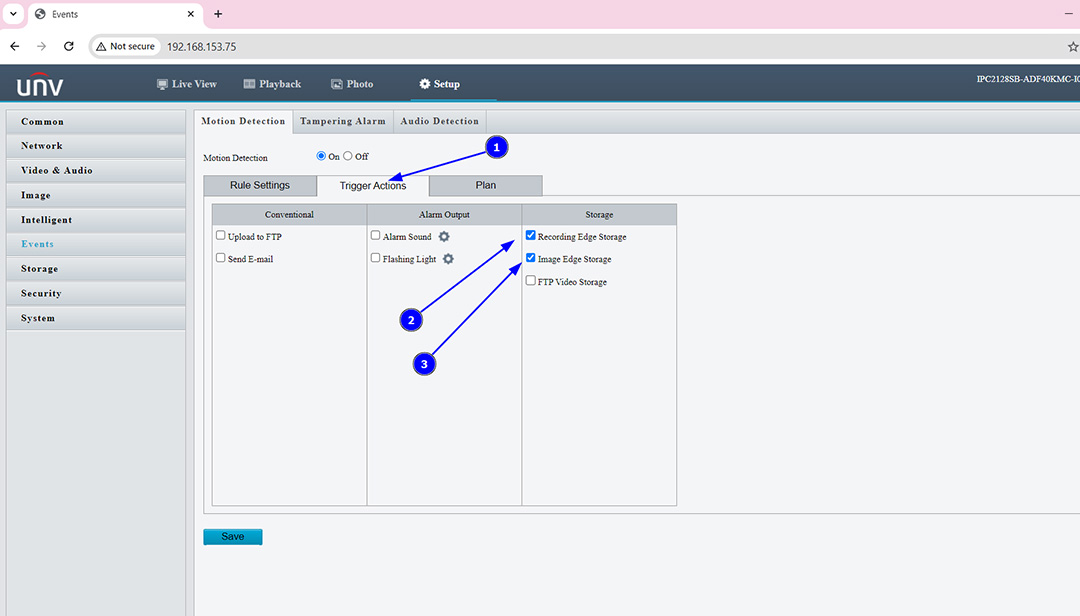
Här ändrar sig de olika valen något beroende på vilken kameramodell du använder, men för att spela in på minneskortet så klickar du i “Recording Edge Storage” som innebär att kameran lagrar alla rörelse-event direkt på minneskortet. Om du vill så kan du även bocka i “Image Edge Storage” om du vill lagra en ögonblicksbild vid rörelse.
Plan (Schemaläggning)
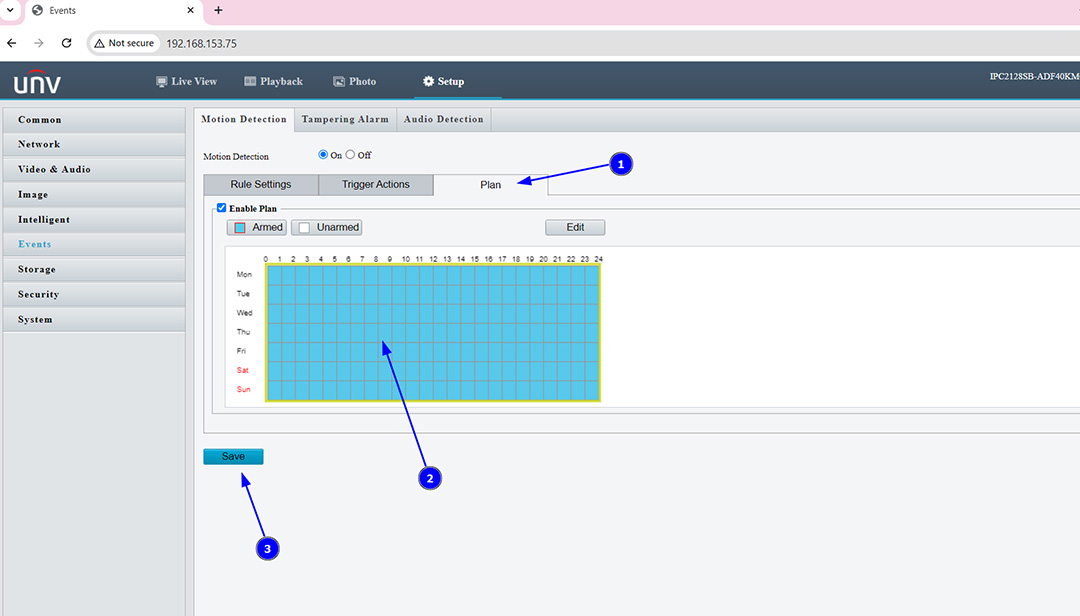
Här väljer du vilka dagar och tider som du vill att inställningen för rörelsedetektering ska vara igång. Ställ in önskade dagar och tider och klicka sedan på “Save” för att spara regeln. Nu har du konfigurerat rörelsedetektering på kameran.
Intelligenta larm “Intelligent” (finns ej på alla kameror)
Under “Intelligent” så hittar du alla AI-analysfunktioner, här får du upp alla tillgängliga funktioner som rader, om det är fler funktioner på en rad så har kameran kapacitet att använda samtliga på den raden. Så under “Perimeter Protection” kan du använda alla fyra funktionerna samtidigt om du vill.
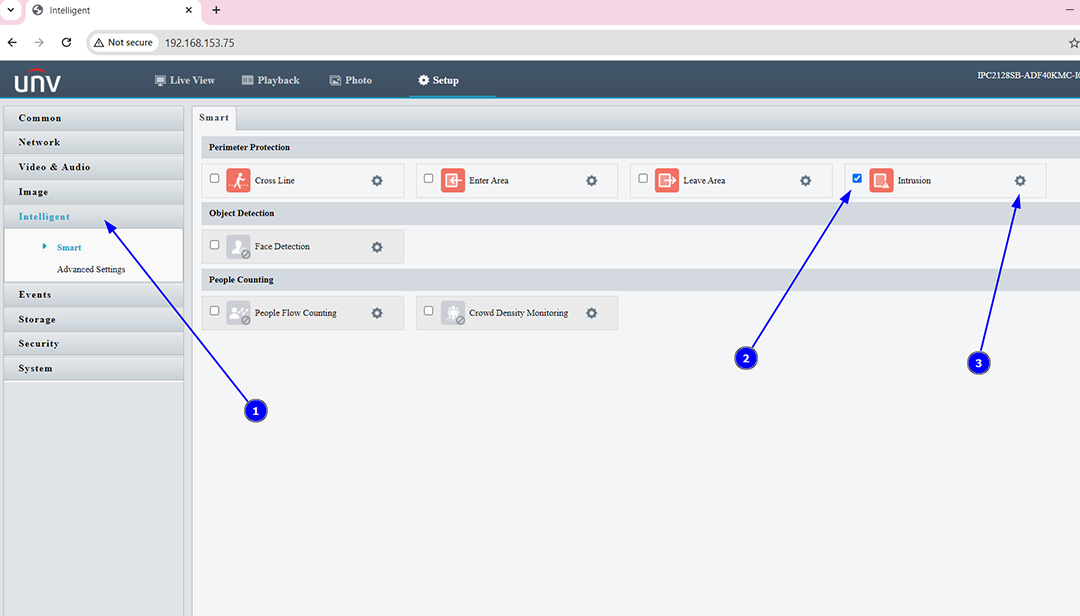
Välj till exempel “Intrusion” (intrång i zon) genom att bocka i rutan och klicka sedan på kugghjulet för att komma till inställningar
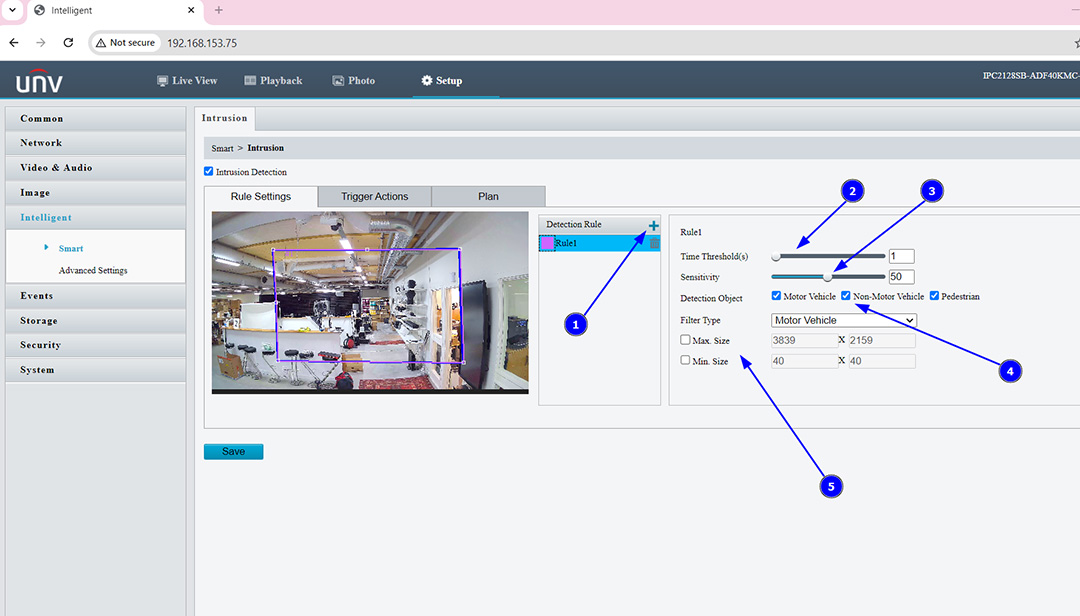
Klicka sedan på + vid “Detection Rule” så kan du rita upp ett område där du vill att kameran ska detektera. Under “Rule1” kan du ställa tidsgräns “Time Threshold(s)” i 1-10 sekunder, på hur lång tid det ska ta innan objektet utlöser larmet. “Sensitivity” anger hur känslig kameran ska vara på att detektera från 1-100. Jämte “Detection Object” så väljer du vilket/vilka objekt kameran ska detektera på. Här kan du välja på fordon (Motor Vehicle) tvåhjuliga fordon (Non-motor Vehicle) och människa (Pedestrian). Du kan även sätta min och max-storlek på objekt genom att välja “Filter-Type” och sedan till exempel “Motor Vehicle” bocka sedan i respektive ruta “Max. Size” och “Min. Size” för att sedan rita hur stort eller litet objekt du vill att kameran ska detektera på.
När du är färdig gå till “Trigger Actions” (Åtgärder vid detektering) och gör samma inställningar som tidigare steg på rörelsedetektering, välj därefter “Plan” (Schemaläggning) och välj de dagar och tider som du önskar, klicka därefter på “Save” för att spara regeln.
Lägga till kameran i molnet (Ezcloud)
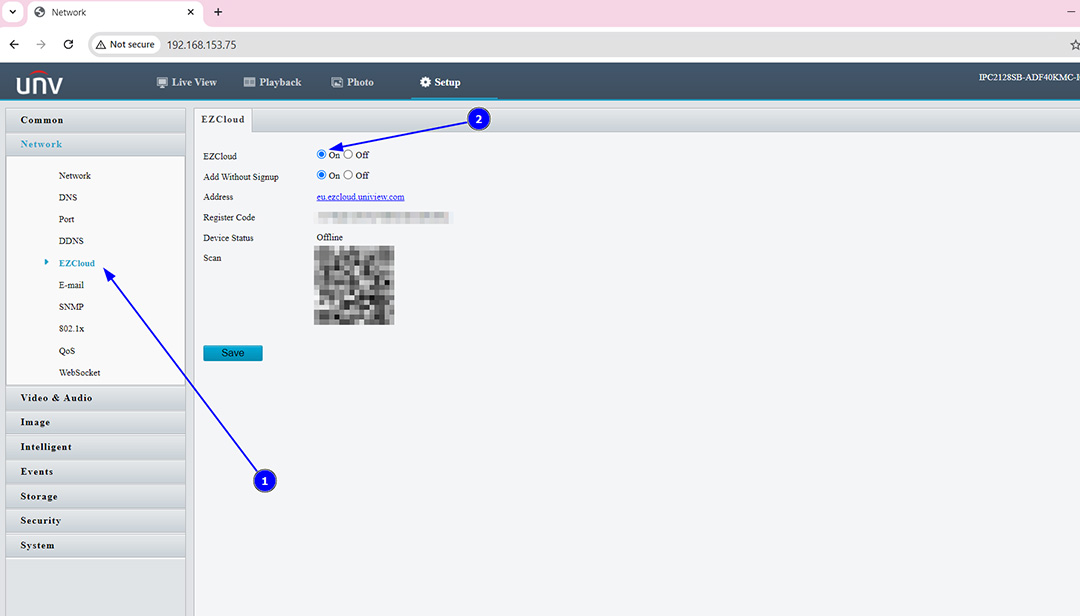
Gå till “Network” och klicka sedan på EZcloud. Se till så att “On” är ibockat jämte EZcloud, öppna appen Ezview eller UNV-link.
Nu har du två val, antingen så registrerar du ett nytt konto med kundens uppgifter eller så registrerar du kameran på ditt konto och delar sedan till kundens konto.
EZview appen
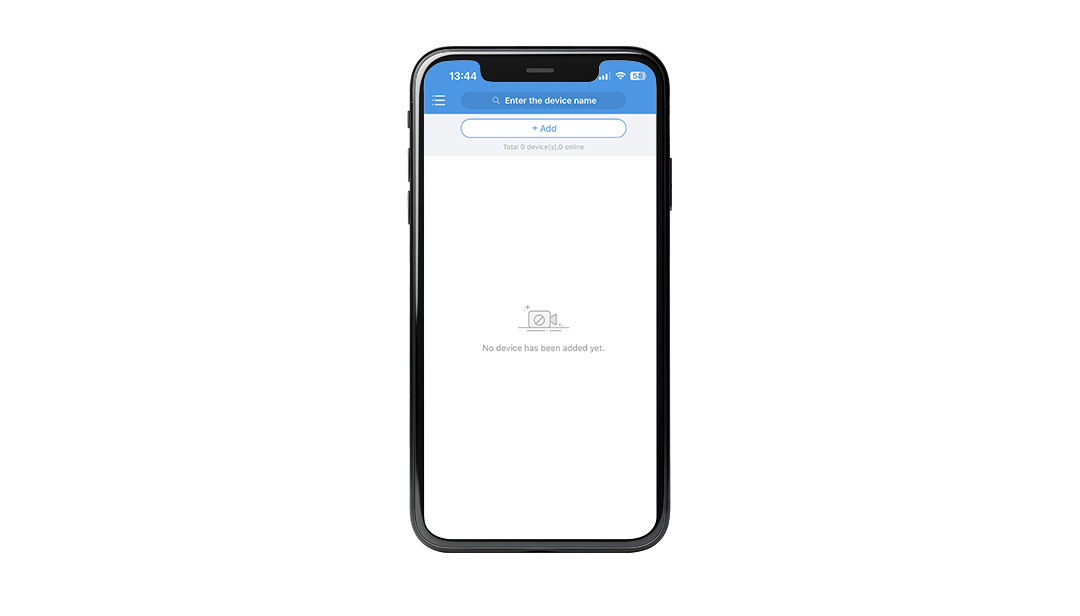
Logga in i appen, tryck sedan på de de tre strecken uppe i vänstra hörnet
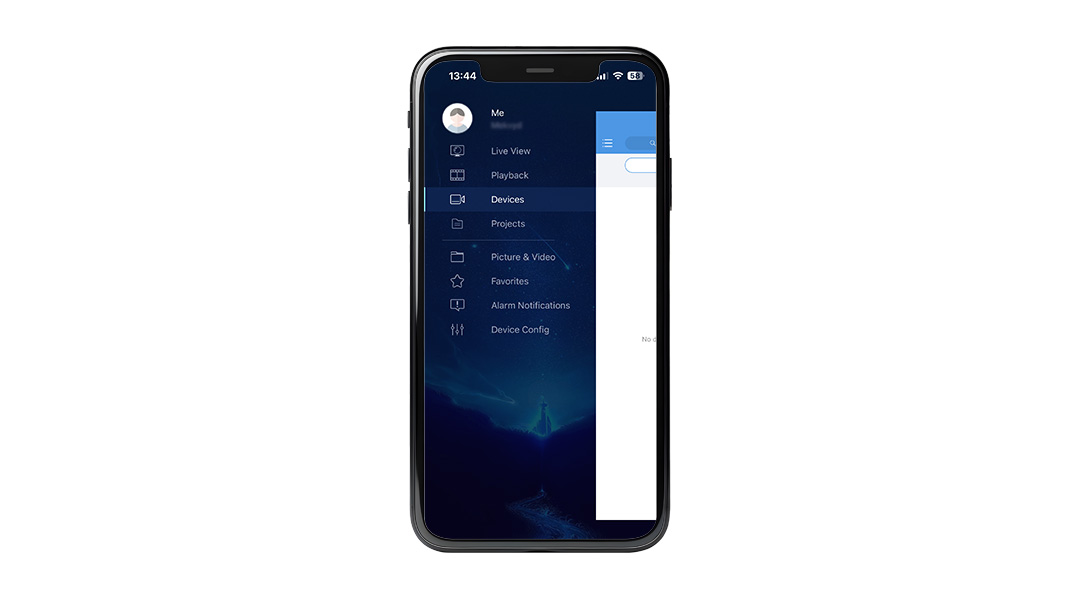
Tryck sedan på “Devices“
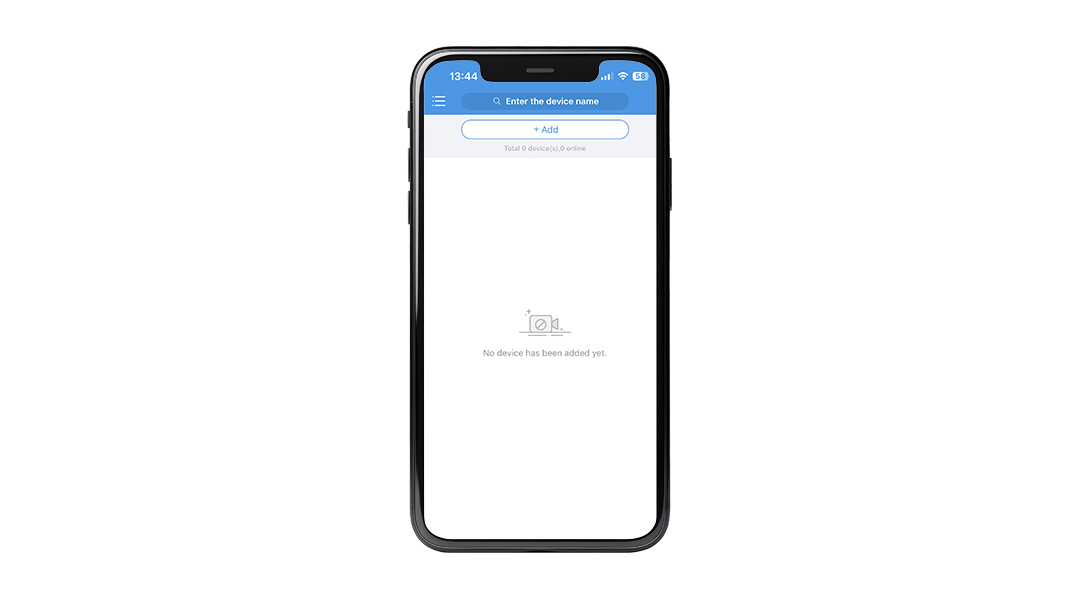
Tryck på “Add“

Tryck på “Scan” och scanna sedan QR-koden i webbgränssnittet
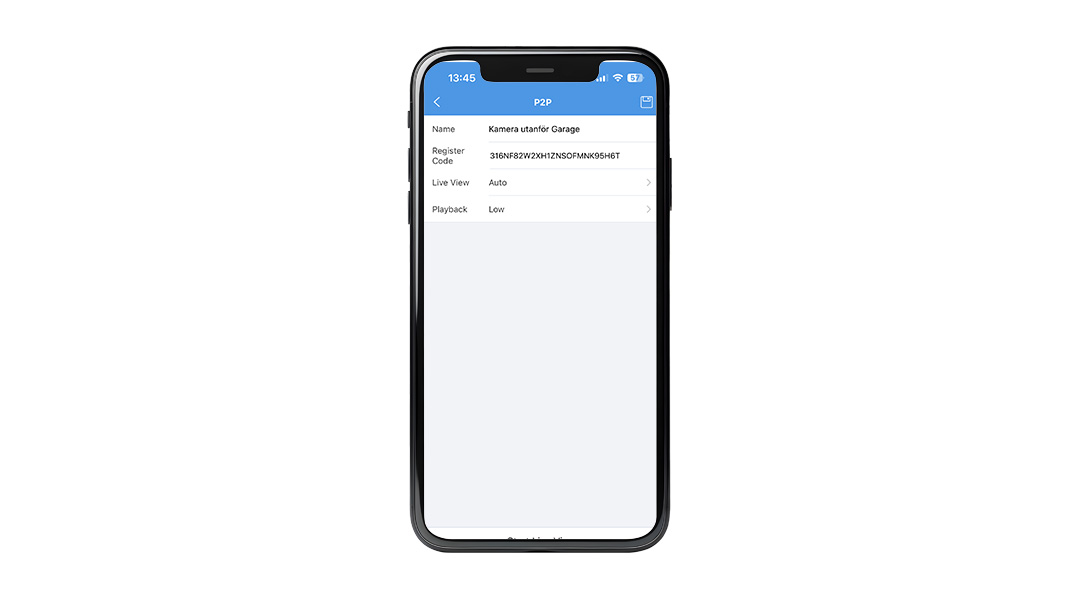
Namnge kameran jämte “Name” och klicka sedan på diskettsymbolen i övre högra hörnet för att spara.
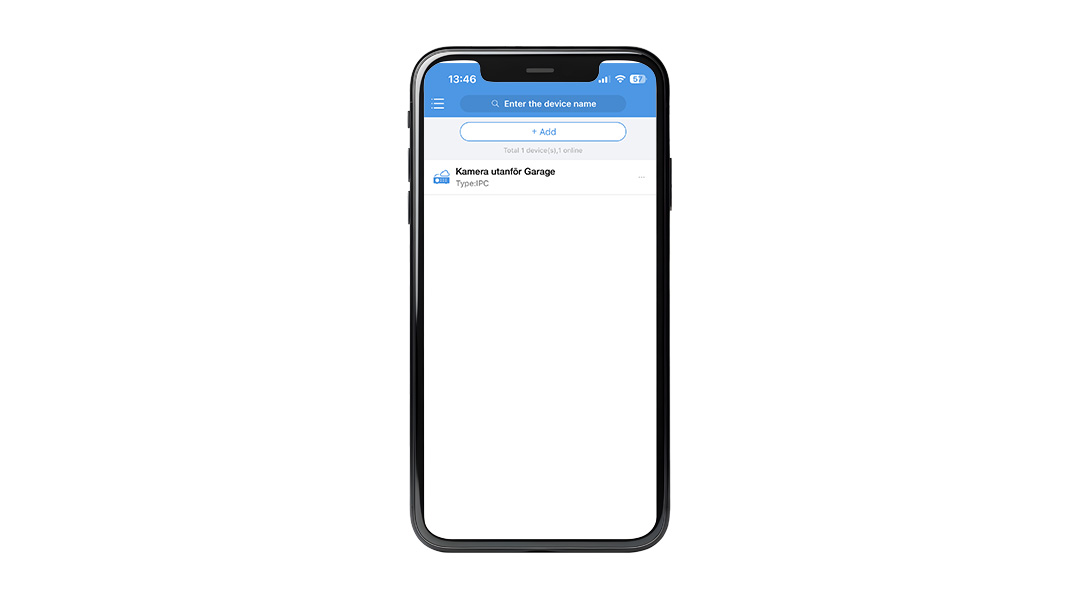
Nu dyker kameran upp i listan, skulle den vara gråmarkerad så kan du “svepa ner” från ovankant för att uppdatera (refresha) sidan.
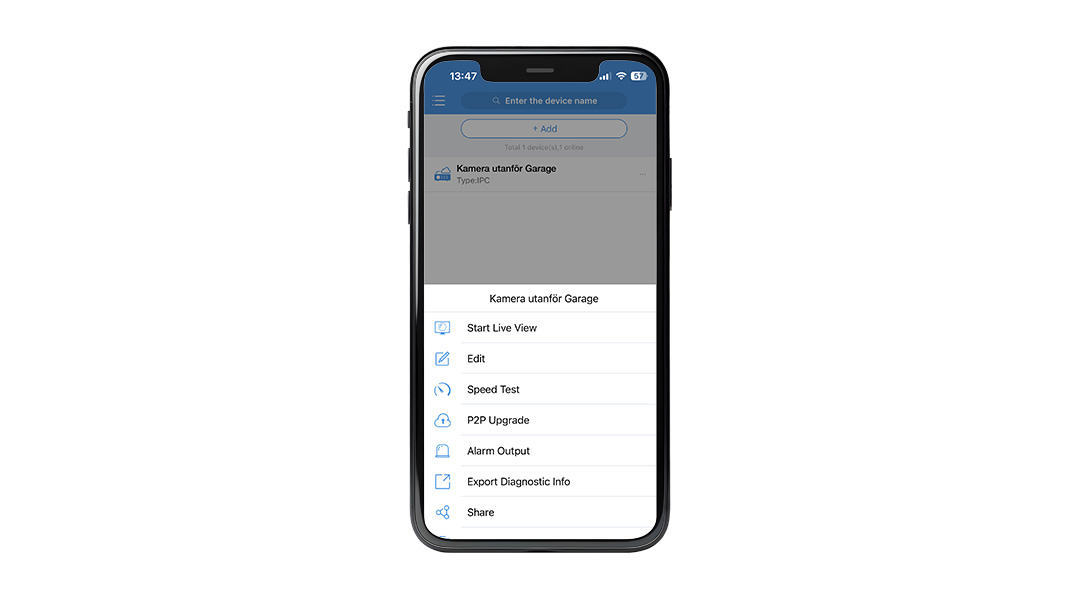
Tryck sedan på kameran och välj “Start Live View” för att se så att du kan se kameran live. Nu är allt konfigurerat och alla inställningar är klara.
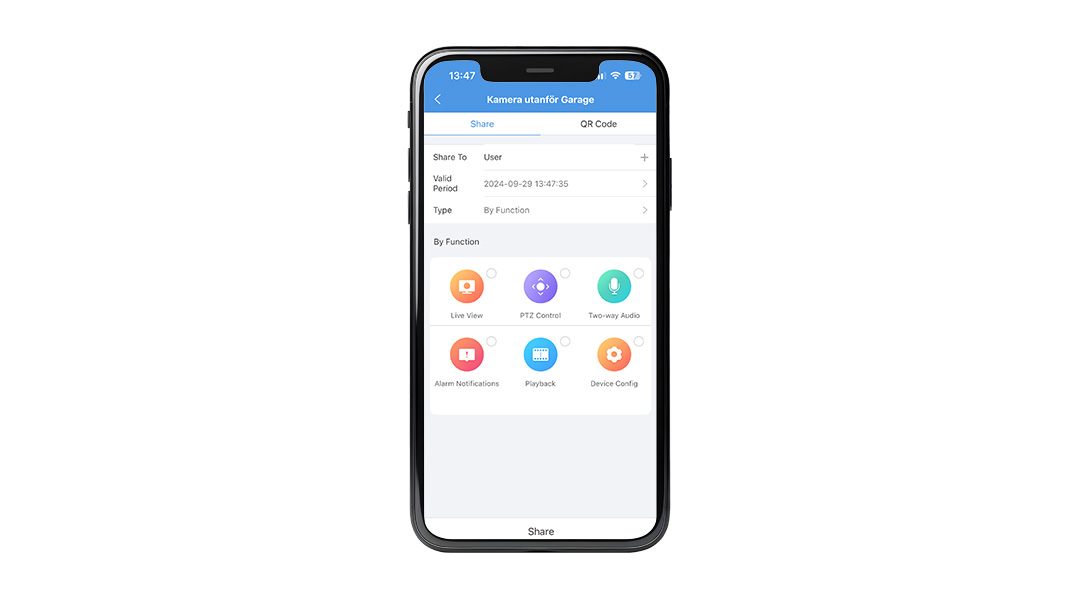
Om du har registrerat kameran på ditt konto och vill dela kameran till din kund, så trycker du på kameran i listan och väljer sedan “Share“
För att dela kameran tryck på “User” jämte “Share To“, här skriver du in användarnamnet för kundens konto (Är du osäker på vad du hittar det, så klicka på de tre strecken i övre vänstra hörnet så står det under “Me“)
Välj sedan hur länge du vill dela under “Valid Period“.
Under “Type” kan du välja hur du vill dela kameran, det finns två sätt “By Role” eller “By Function“.
Om du väljer “By Role” så delar du användarkontot i kameran, om du inte har lagt upp en ny användare i kameran så finns enbart “Admin” som alternativ, det innebär att kunden har administratörsrättigheter i appen och kan göra ändringar. Om du vill kan du skapa en ny användare i kameran webbgränssnitt och då kan du välja att den nya användaren enbart ska ha tillgång till live-vy (Live View) och uppspelning av inspelat material (Playback).
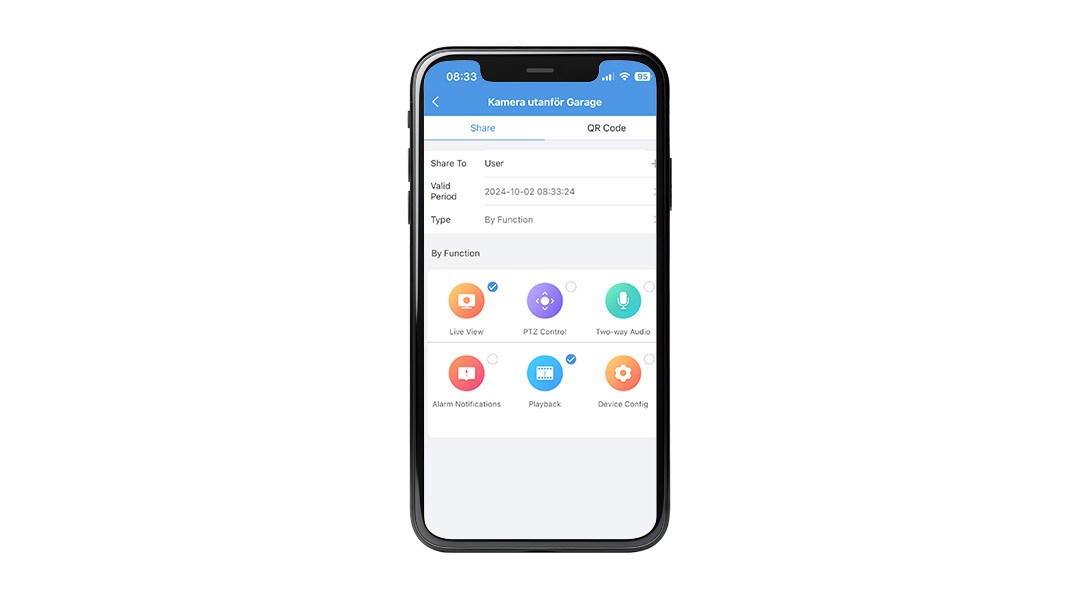
Väljer du “By Function” så kan du enkelt trycka i vilka funktioner kunden ska ha tillgång till.
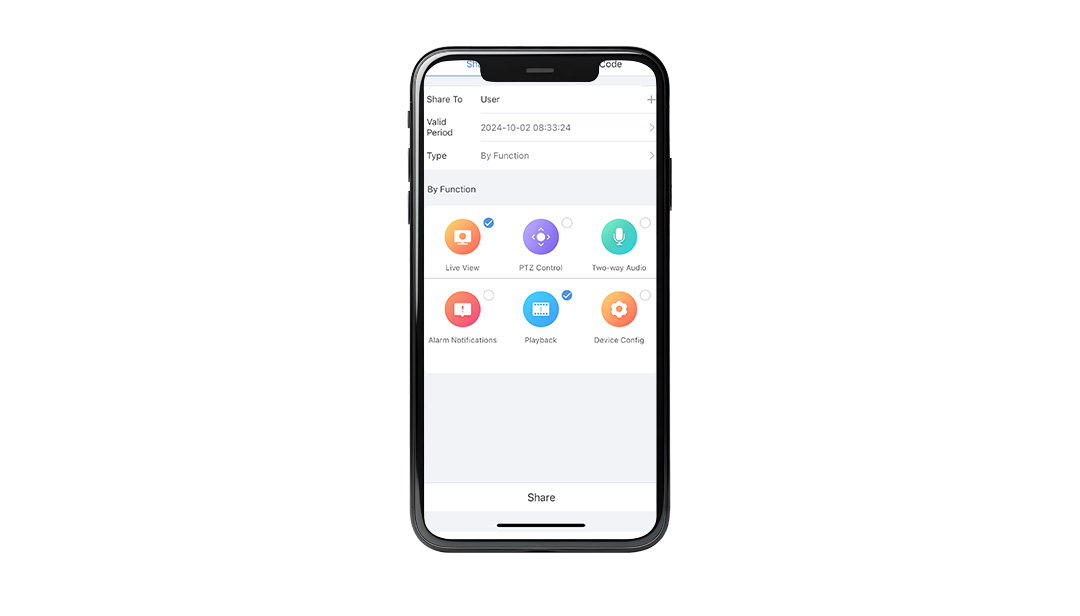
Tryck därefter på “Share” för att dela kameran. Nu är systemet delat och din kund har fått tillgång till kanmeran.
UNV-Link appen

Logga in i appen och tryck sedan på “Add device” eller på “Scanna” symbolen uppe i högra hörnet
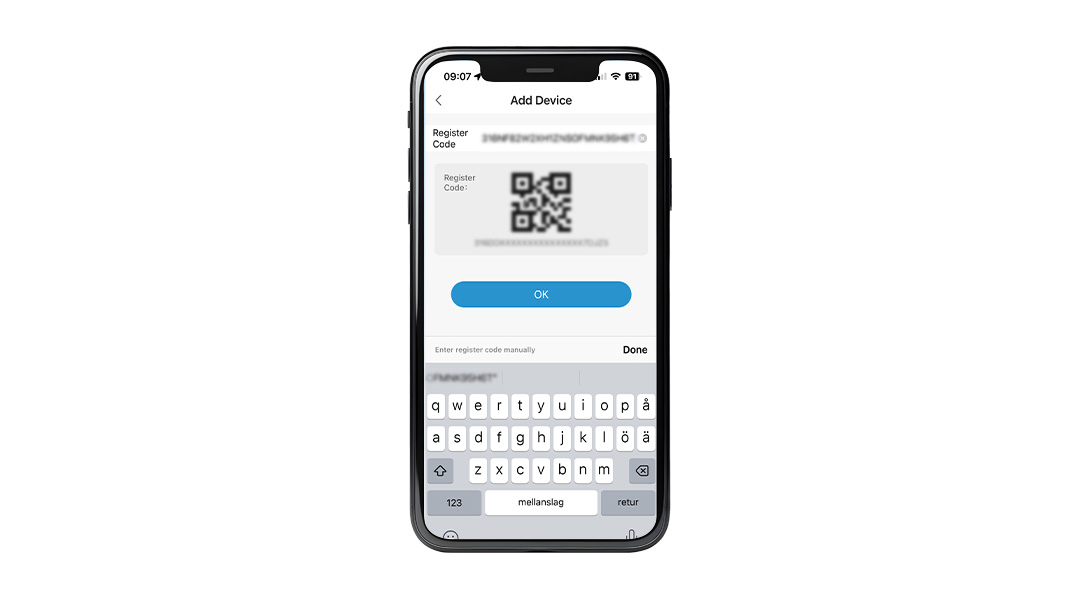
Scanna QR-koden i webbgränssnittet, tryck sedan på “OK“
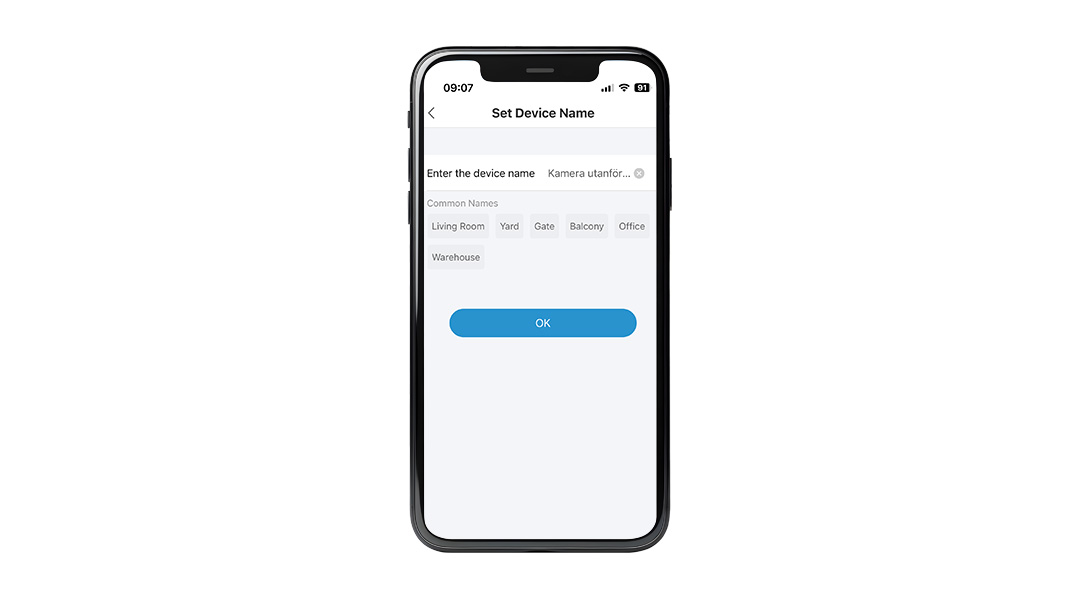
Namnge kameran jämte “Enter the device name” och tryck sedan på “OK” för att spara.
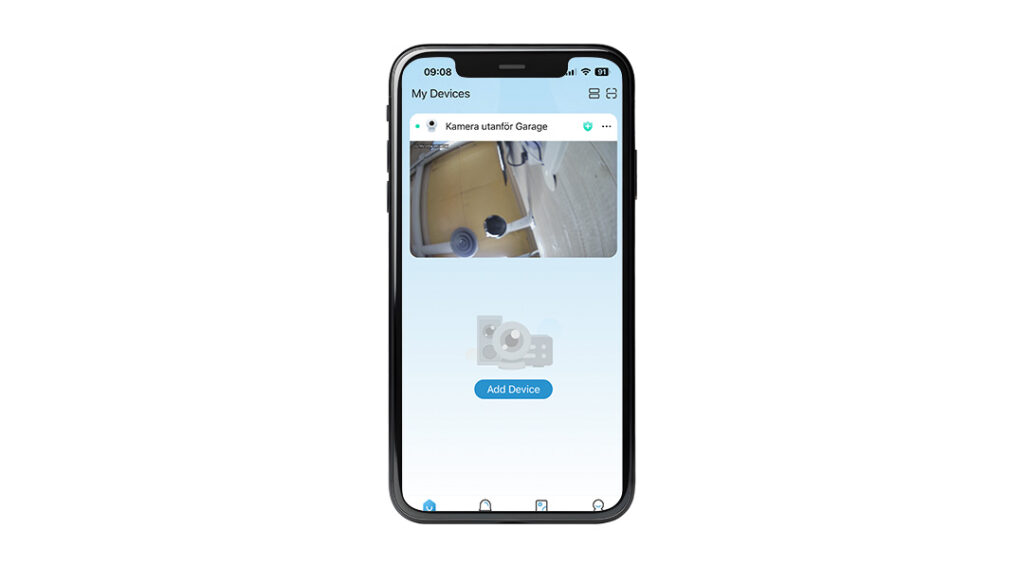
Det kan ta en kort stund innan kameran kommer igång, du kan svepa ner för att uppdatera (refresha) Tryck sedan på kameran för att se så att du kan se kameran live. Nu är allt konfigurerat och alla inställningar är klara.
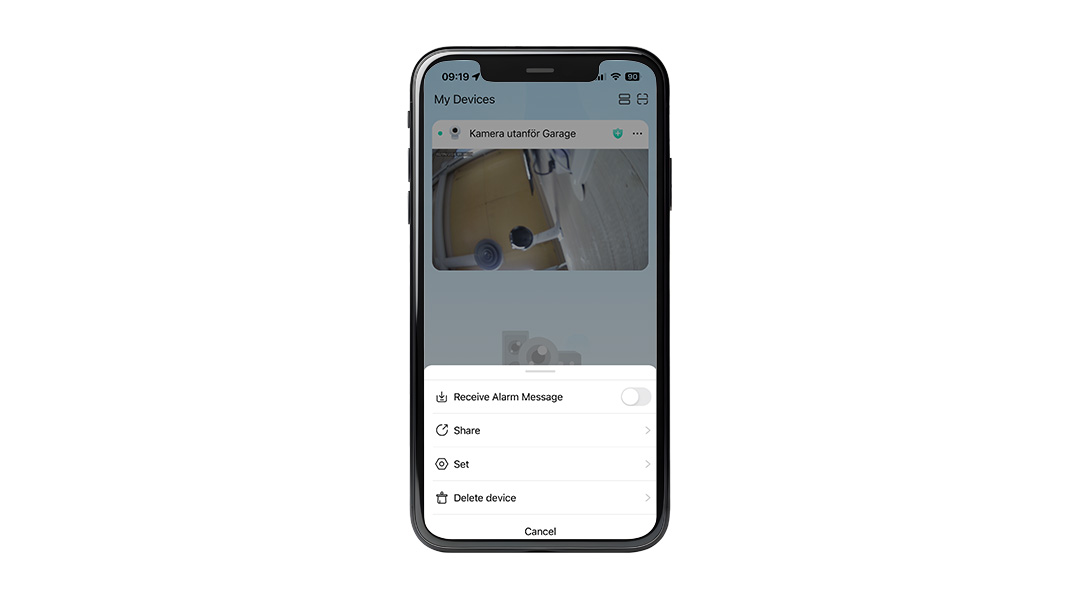
Om du har registrerat kameran på ditt konto och vill dela kameran till din kund, så trycker du på de tre punkterna till höger om kamerans namn, och väljer sedan “Share“
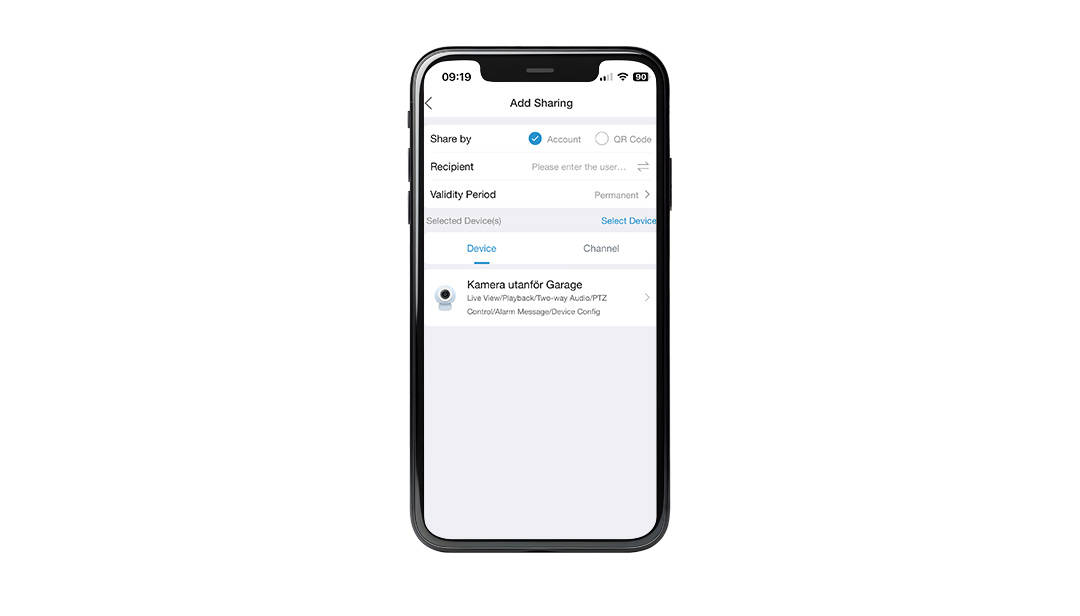
Här kan du dela på två olika sätt:
Dela med konto (Account), under “Recipient” så kan du dela till kundens användarnamn eller trycka på symbolen till höger med två pilar och dela till mobilnummer.
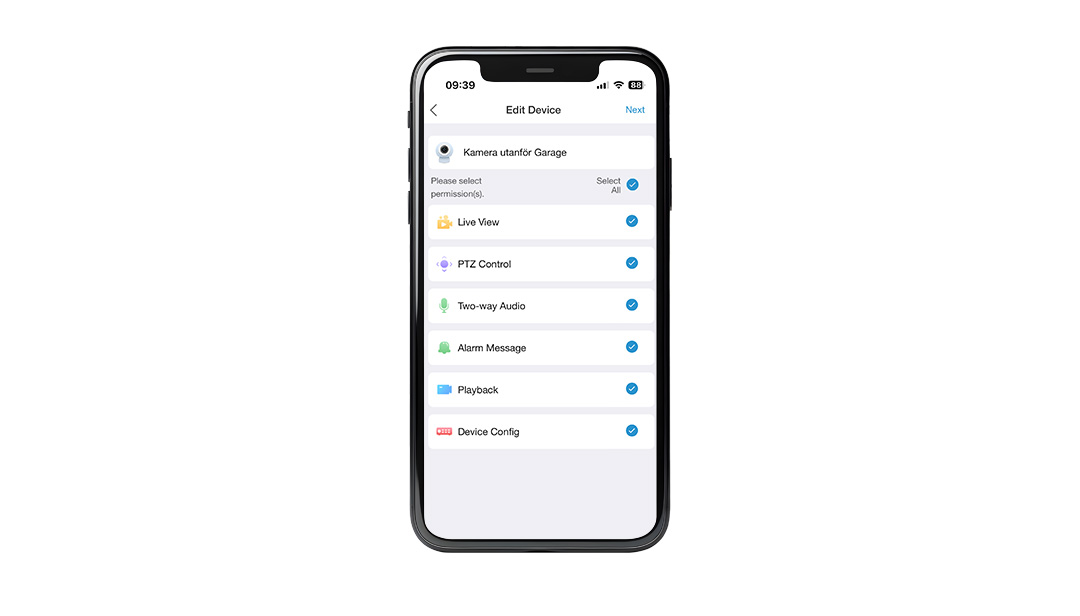
Tryck därefter på kamerasymbolen, och välj vilka rättigheter du vill dela ut och klicka sedan på “Next” i övre högra hörnet.
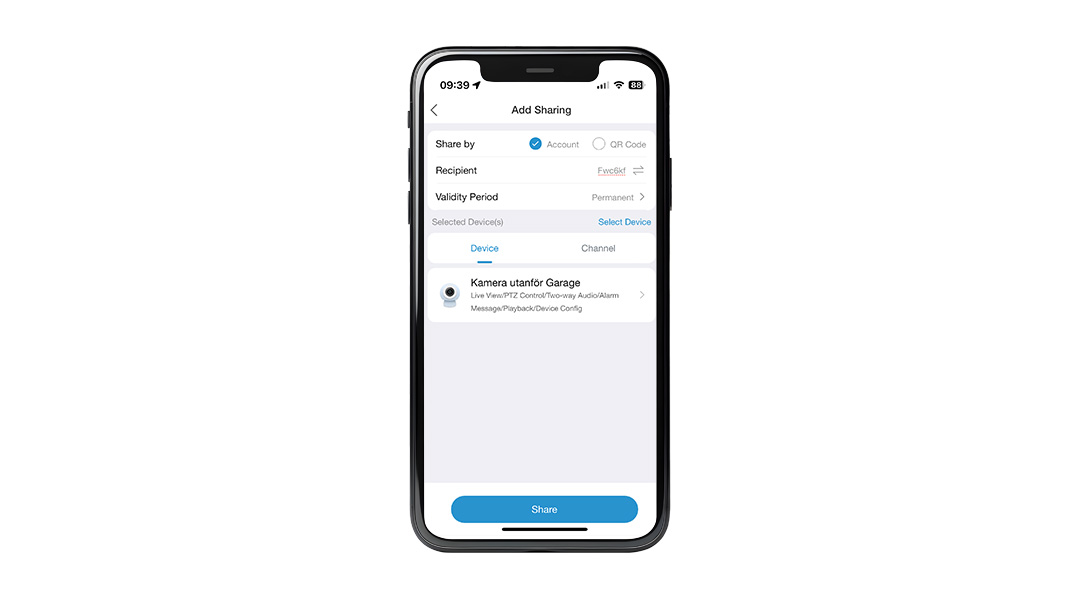
Tryck sedan på “Share” för att dela kameran. Nu är allt klart och kunden kan se på kameran i UNV-Link appen.
Dela med QR-kod
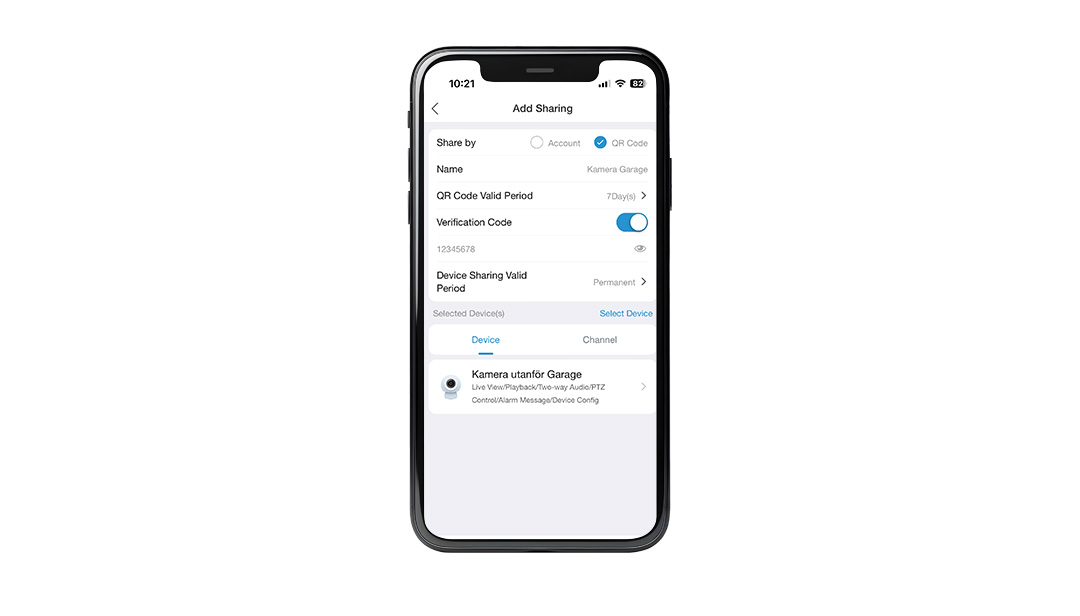
Tryck på “QR Code” jämte “Share By“, Här kan namnger du QR-koden med till exempel “Kamera Garage”, välj sedan hur länge du vill att QR-koden ska vara giltig. Om du vill kan du även lösenordsskydda QR-koden genom att fylla i en 8-siffrig kod. Tryck på “Verification Code” och fyll i en kod på 8-siffror. Tryck sedan på kameraikonen.
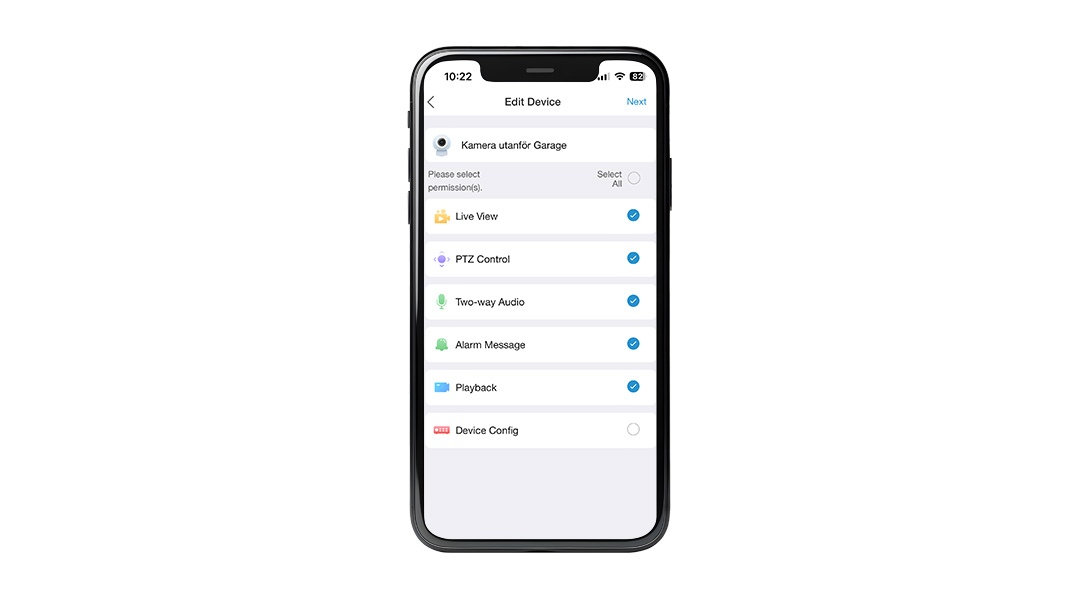
Välj vilka rättigheter du vill dela ut och klicka sedan på “Next” i övre högra hörnet.
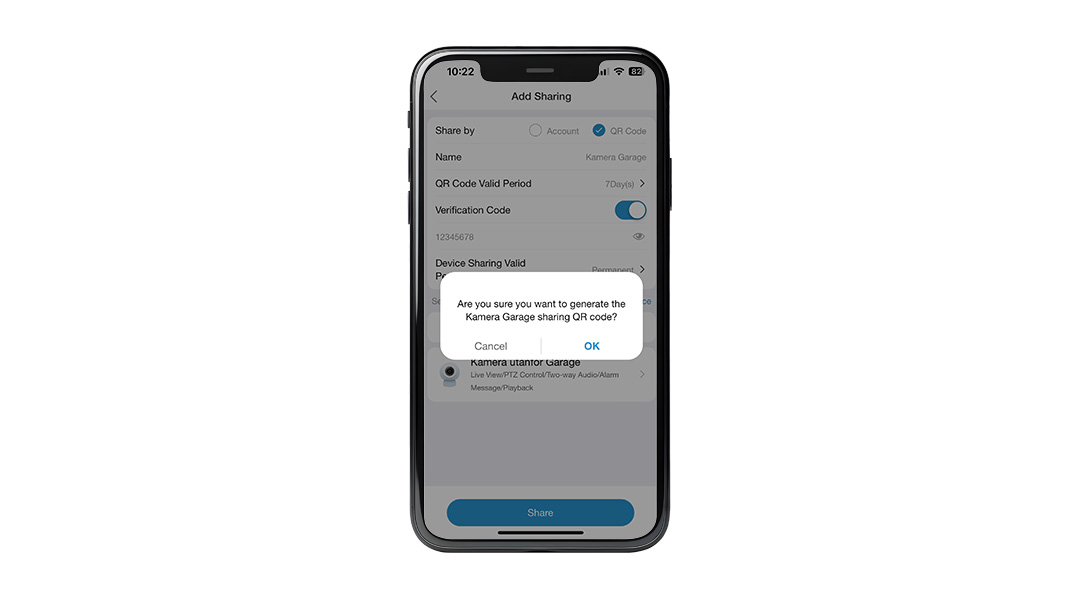
Tryck sedan på “Share” längst ner på sidan så får du upp en notis om att du ska skapa en QR-kod, tryck på “OK” för att godkänna.
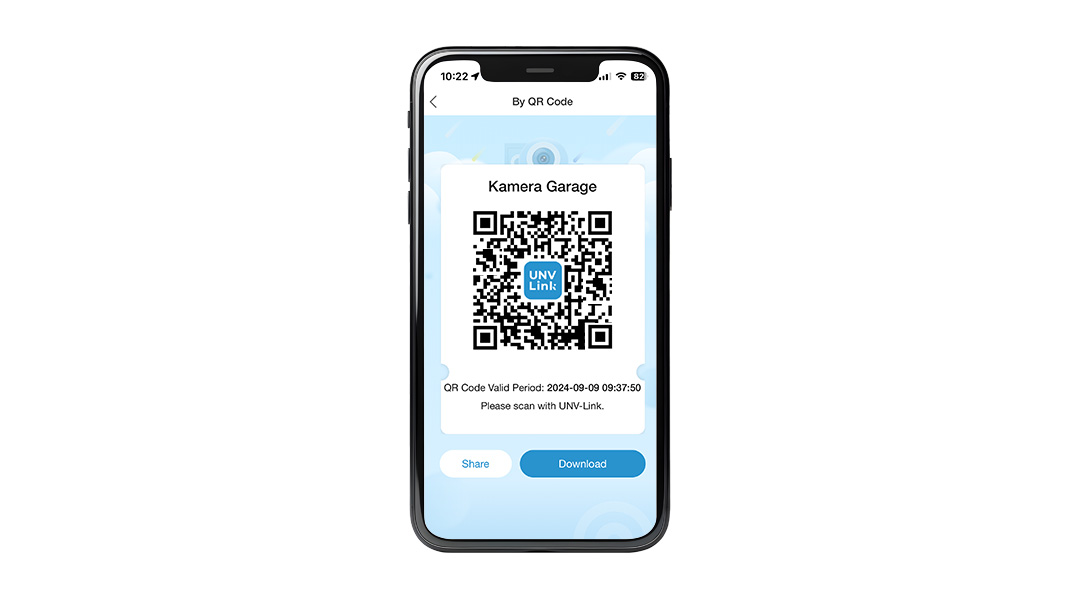
Nu har du genererat en QR-kod, denna kan du dela till både mail och skicka i ett SMS, du kan även spara ner den till dina kamerabilder.
Nu är kameran färdiginstallerad, och appen är igång.